Werken met het menu en navigeren
- Uitleg van de iconen
- Het huisje - Mijn klassen
- De koffer - Lesmateriaal
- Studieplanner
- De bril - Voortgang
- De grafiek - Resultaten
- Pen en liniaal - Auteur
- Boekenplank - Bibliotheek
- 'Meer' - Feedback, Aantekeningen, Portfolio
- Tekstwolkje - Feedback
- Kladblok - Aantekeningen
- Dossiermap - Portfolio
- Supporttoeter - Ondersteuning
- Profielfoto - Jouw naam
- Het kruimelpad
Learnbeat biedt alle lesmiddelen in één overzichtelijke leeromgeving, zoals presentaties, theorie, opgaven en toetsen. Learnbeat geeft je inzicht in voortgang en resultaten van leerlingen. Ook kan je eenvoudig zelf bronnen en opgaven maken. In dit artikel lees je een beschrijving van de belangrijkste functies in Learnbeat.
Uitleg van de iconen
In de linkerbalk vind je een menu met tien iconen, die naar verschillende plekken binnen Learnbeat leiden.
Het huisje - Mijn klassen
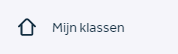
Het 'Huisje 'is het 'Mijn klassen' scherm en het startscherm van Learnbeat. Hier vind je al jouw klassen en zie je direct waar je leerlingen het laatst aan gewerkt hebben.
De koffer - Lesmateriaal
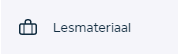
Onder de 'Koffer' vind je per klas het lesmateriaal, onderverdeeld in hoofdstukken (1), paragrafen (1.1) en activiteiten (A). Je ziet het lesmateriaal precies zoals jouw leerlingen het ook in hun account zien zodra je het voor hen beschikbaar hebt gemaakt.
Studieplanner
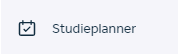
Via het icoon van de 'Studieplanner' selecteer je de klas waarvan je de bijbehorende studieplanner wilt bekijken en bewerken. Meer over het gebruik van de studieplanner lees je in dit artikel.
De bril - Voortgang
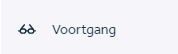
Het 'Brilletje' staat voor het voortgangsscherm. Hier vind je de voortgang per klas of per leerling. Het voortgangsscherm geeft ook inzicht in het gemaakte lesmateriaal per hoofdstuk, paragraaf of activiteit. Via het voortgangsscherm kun je ook de gemaakte vragen nakijken.
De grafiek - Resultaten
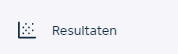
Door te klikken op de 'Grafiek' kom je in het resultatenscherm terecht. Hier bekijk je de score van leerlingen op leerdoelen en ontdek je welke leerlingen mogelijk achterblijven. Bekijk overzichten per klas of per leerlingen en exporteer de gegevens, bijvoorbeeld om ze te gebruiken tijdens een mentor-, ouder- of 10-minutengesprek.
Pen en liniaal - Auteur
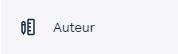
Bij het klikken op de 'Pen en de liniaal' kom je terecht in de auteursomgeving. Je kiest de klas waarin je lesmateriaal wilt bewerken en ziet een overzicht van al het lesmateriaal dat aan deze klas is toegevoegd. Van hieruit kun je aan de slag met het arrangeren en aanpassen van het lesmateriaal in deze klas of met het toevoegen van eigen lesmateriaal.
Boekenplank - Bibliotheek
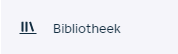
Via de 'Boekenplank' kom je terecht in de bibliotheek. In de bibliotheek wordt al het lesmateriaal waar jij als docent toegang toe hebt, beschikbaar gesteld. Dit kan lesmateriaal zijn van uitgever, maar ook van een collega van jouw school of een collega aan de andere kant van het land. In de bibliotheek selecteer je lesmateriaal om toe te voegen aan jouw klassen. Dit lesmateriaal komt vervolgens in die klas tevoorschijn in de lesmateriaalomgeving (icoontje koffer). Met de filters links in het bibliotheekscherm stel je in welk lesmateriaal de bibliotheek toont. Meer over de bibliotheek lees je hier.
'Meer' - Feedback, Aantekeningen, Portfolio
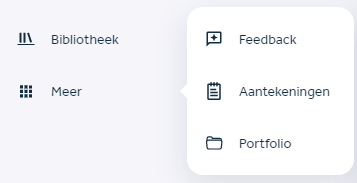
Tekstwolkje - Feedback

Het 'Tekstwolkje' is het berichtencentrum van Learnbeat. Hier zie je alle feedbackberichten die zijn verstuurd naar leerlingen of die jij als docent hebt ontvangen van de leerlingen. Een leerling kan alleen reageren als jij als eerste feedback hebt gestuurd.
Kladblok - Aantekeningen

Met het 'Kladblok' kun je aantekeningen maken bij het lesmateriaal. Onder deze kladblok knop in de menubalk vind je alle gemaakte aantekeningen terug.
Dossiermap - Portfolio

Met de dossiermap kom je terecht in de portfolio omgeving. Via deze knop kan je bij projecten van alle leerlingen aan wie jij les geeft. De projecten van de leerlingen zijn niet gebonden aan een vak of leerjaar, dit kunnen bijvoorbeeld ook activiteiten zijn voor een plusdocument of loopbaanoriëntatie (LOB) waar leerlingen meerdere jaren aan werken.
Supporttoeter - Ondersteuning
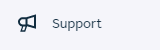
Heb je een vraag, een idee of kom je een inhoudelijke fout tegen? Klik op de Supporttoeter en neem via de mail contact op met de supportafdeling van Learnbeat. Gebruik de toeter vanaf de pagina waar je melding over gaat, zo krijgen wij de juiste informatie direct meegestuurd en kunnen we je zo snel mogelijk helpen.
Profielfoto - Jouw naam
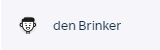
Via jouw profielfoto of 'Het poppetje' kom je in het instellingenscherm van Learnbeat terecht. Hier kun je het wachtwoord en de profielfoto van je eigen account aanpassen, maar ook kun je hier de instellingen van je klassen wijzigen, zoals de naam van een klas aanpassen, docenten toevoegen of klassen aanmaken of archiveren. Door te klikken op de klasnamen kun je de leerlingen beheren en bijvoorbeeld nieuwe leerlingen uitnodigen voor je klas, een wachtwoord aanpassen of een leerling uit jouw klas verwijderen. Ook kun je uitloggen via dit icoon, bijvoorbeeld wanneer de laptop met anderen gedeeld wordt.
Het kruimelpad
Ben je aan het werk binnen één klas en wil je snel wisselen tussen lesmateriaal, voortgang en de auteursomgeving, gebruik dan het 'kruimelpad' boven in het scherm.

Met dit menu navigeer je binnen één klas. Je wisselt snel tussen het lesmateriaal (icoon koffer) en de voortgang (icoon brilletje) van een specifieke klas in een specifiek hoofdstuk, of je checkt terwijl je in de auteursmodus (icoon potlood liniaal) materiaal aan het ontwerpen of bewerken bent tussendoor gemakkelijk even hoe het materiaal er voor de leerlingen uitziet (icoon koffer). Met behulp van het kruimelpad zie je altijd de bovenliggende niveaus van het lesmateriaal waarin je aan het werk bent. In het kruimelpad wissel je gemakkelijk tussen de hoofdstukken, paragrafen en activiteiten.
Heb je na het lezen van dit artikel nog vragen? Neem dan gerust contact met ons op via support@learnbeat.nl of (020) 70 09 854. Ben je aan het werk in Learnbeat en kom je er ter plekke niet helemaal uit? Gebruik dan de supporttoeter.