Bron: tekst en tekst met regelnummers
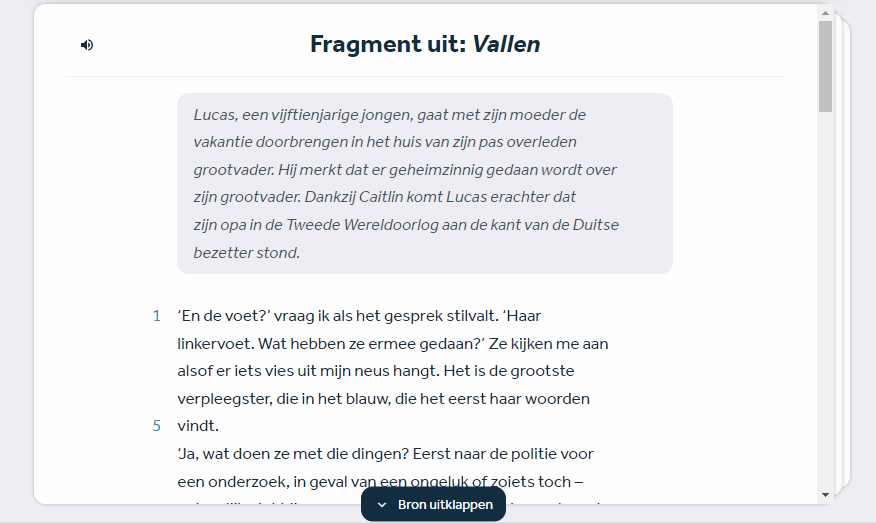
Gebruik
Tekst is een veelgebruikte bron in Learnbeat en in te zetten bij elk vak. Je kunt hiermee een stuk theorie toevoegen aan een taakgroep, maar je kunt ook een leestekst, krantenbericht of e-mail toevoegen waar je vervolgens een vraag over kunt stellen. Daarnaast is deze bron prima in te zetten voor instructies bij een practicum of een groepsopdracht.
Tekst versus tekst met regelnummers
Bedenk voordat je de bron aanmaakt wat het doel ervan is: wil je een blokje theorie aanmaken, of gaat het om een leestekst voor leesvaardigheid? In dat laatste geval is het handig om te kunnen verwijzen naar een specifiek tekstgedeelte; datzelfde geldt bijvoorbeeld voor een gedicht. In dat geval kun je beter voor de bron tekst met regelnummers kiezen. In andere gevallen, zoals een stuk theorie, korte leesteksten, brieven of instructies, kun je voor de gewone tekstbron kiezen.
Wil je met regelnummers werken, dan kies je voor de bron 'tekst met regelnummers'.
Zo maak je een tekst
Wanneer je op ‘tekst’ klikt, opent er een scherm waarin je tekst kunt typen, plakken en bewerken. Je kunt onder andere kopjes invoegen, opsommingen gebruiken en links, tabellen, kolommen en symbolen plaatsen. Eigenlijk vergelijkbaar met de meest basale opties die je in een Word-document hebt.
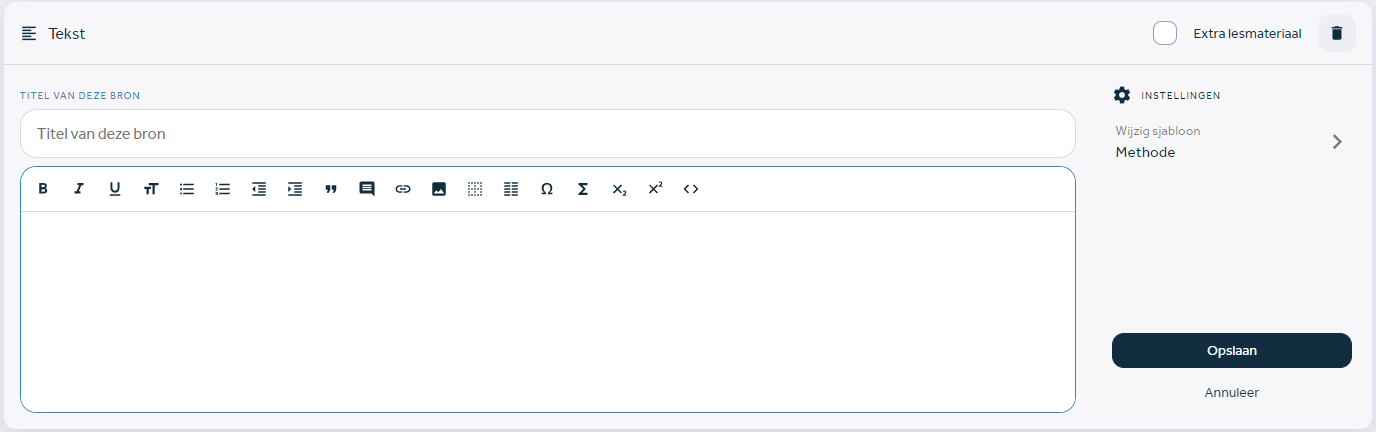
Een afbeelding toevoegen aan een tekst
Je kunt een afbeelding invoegen op twee manieren:
- Klik op het icoontje voor afbeelding (tegel met bergketen) in de menubalk: zo kun je een afbeelding vanaf je computer uploaden;
- Plaats een afbeelding door deze te kopiëren (ctrl c + ctrl v). Wil je de positie en grootte van de afbeelding aanpassen, klik dan nog eens op het plaatje en vervolgens op het icoontje van de afbeelding. Je kunt vervolgens een titel en/of onderschrift toevoegen en de grootte en positie aanpassen. Ook kun je hier kiezen voor de optie ‘Toon knop voor volledig scherm’. Wanneer je deze optie aanvinkt, krijgt de afbeelding rechts onderin een vergrootglas waar je op kunt klikken om deze uitvergroot in beeld te krijgen.
Verschillende sjablonen
De tekstbron heeft nog meer opties: je ziet aan de rechterkant namelijk onder ‘Instellingen’ de optie ‘Wijzig sjabloon’. Je kunt hiermee de opmaak van de tekst aanpassen naar eigen inzicht. Je verandert hiermee het kader van de tekst. Wanneer je klikt op deze optie zie je een menu. Je kunt kiezen uit ‘Methode’, ‘Website’, ‘Krant’, ‘Blanco’, ‘Post-it’, ‘Notitie’, ‘Leertekst’ en ‘Eigen opmaak’. Als je op de mogelijkheden klikt, zie je rechts meteen een voorbeeld van hoe de tekstbron eruit komt te zien in de opgave.
Het sjabloon staat standaard ingesteld op Methode, waardoor de tekstbron een lichtblauwe rand krijgt. Dit neutrale sjabloon wordt veel gebruikt voor theorieteksten. Je kunt met de sjablonen onderscheid maken tussen de soorten informatie die je in de tekstbronnen zet. Daarmee geef je met de opmaak al aan wat leerlingen kunnen verwachten van een tekst. Kies je bijvoorbeeld voor een Post-it of Notitie sjabloon, dan geeft je het signaal dat je nog even een korte hint of tip wilt geven. Methode en Leertekst zijn geschikt voor langere teksten. Bij het sjabloon Eigen opmaak kun je zelf kiezen uit kleuren en lettertypes. Je kunt in elk sjabloon ook een afbeelding toevoegen aan het kader.
Zodra je tevreden bent met het sjabloon, kies je voor ‘Selecteer’. Je keert terug naar het tekstvak en ziet aan de rechterkant jouw gekozen sjabloon. Wanneer je de bron opslaat, zie je hoe het kader van het sjabloon eruit ziet.
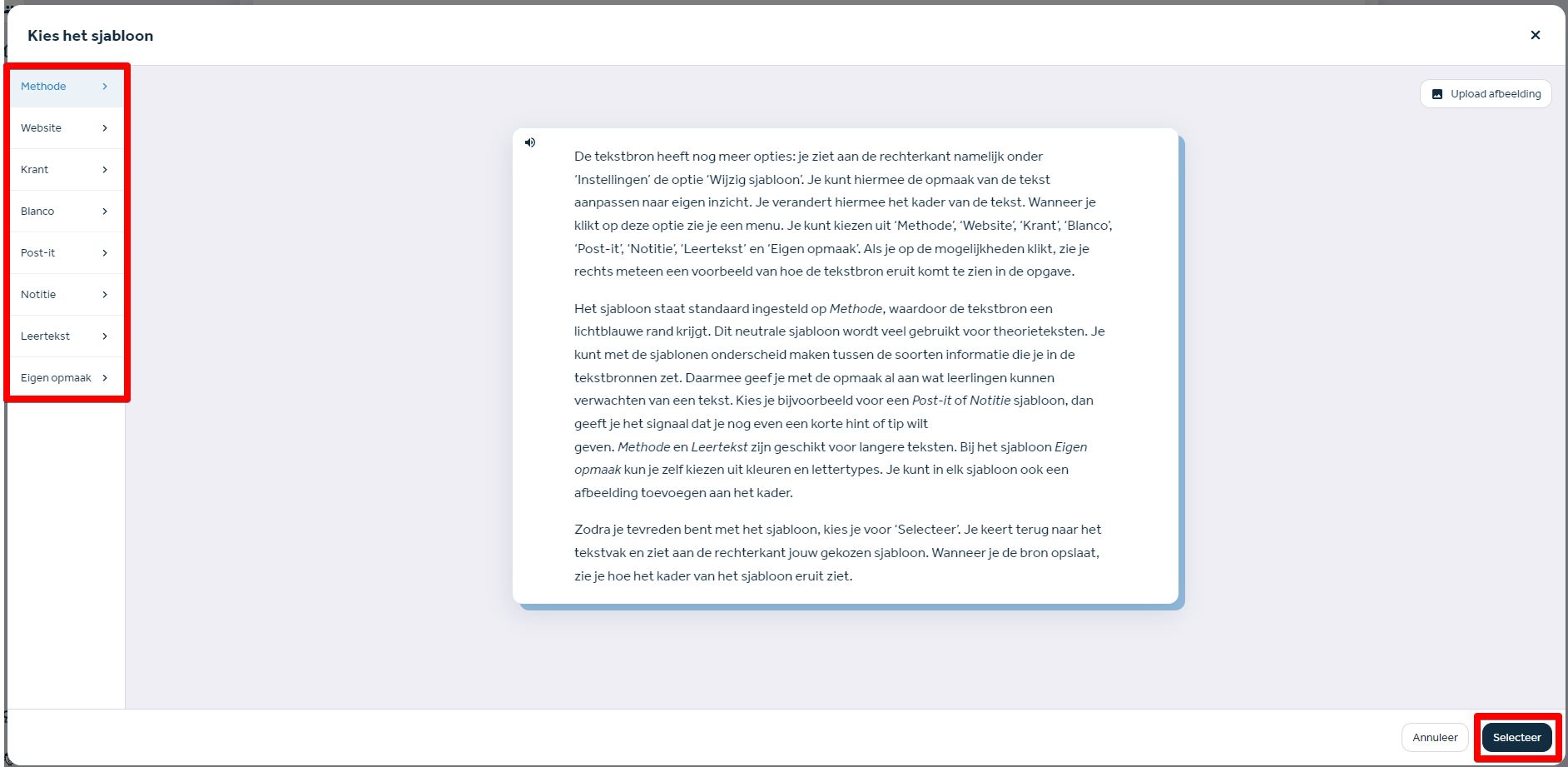
Zo maak je een tekst met regelnummers
Je hebt specifiek gekozen voor een tekst met regelnummers omdat je in bijbehorende opdrachten wilt kunnen verwijzen naar bepaalde tekstgedeeltes. Als je deze bron maakt, zie je een iets ander tekstvak verschijnen dan bij de gewone tekst, waarbij je naast een titel, ook een ondertitel en bron kunt toevoegen. Dit is handig wanneer je de bron wilt inzetten voor een leestekst uit een boek of tijdschrift. Je kunt bovendien citaten toevoegen met behulp van het symbooltje tekstballon in de menubalk, dit zijn delen van de tekst (bijvoorbeeld een inleiding of een tussenstuk) die je uit de regelnummering haalt.
Verder zijn de opties vergelijkbaar met de gewone tekst. Het is wel belangrijk om te bedenken dat de uitlijning van de tekst anders is dan bij gewone tekst. Daarom is hier het plaatsen van een afbeelding ook minder flexibel; je kunt deze enkel boven of onder de tekst zetten. Ook kun je bij deze bron niet kiezen uit verschillende sjablonen.
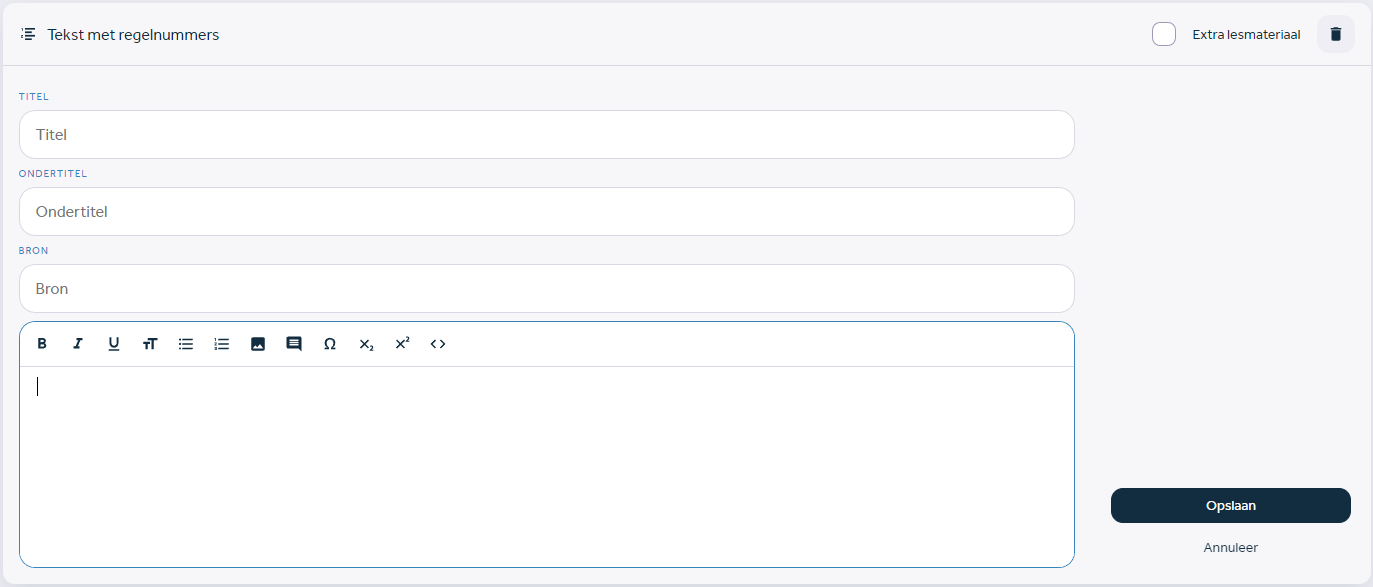
Wanneer je de bron opslaat en bekijkt hoe deze er voor de leerling uitziet (koffertje), zie je nummering links in de kantlijn. Bij langere teksten (van meer dan 15 regels) heeft 'tekst met regelnummers' de optie ‘bron uitklappen’. Zo blijf je als leerling het overzicht houden tussen de vragen en de opdrachten.
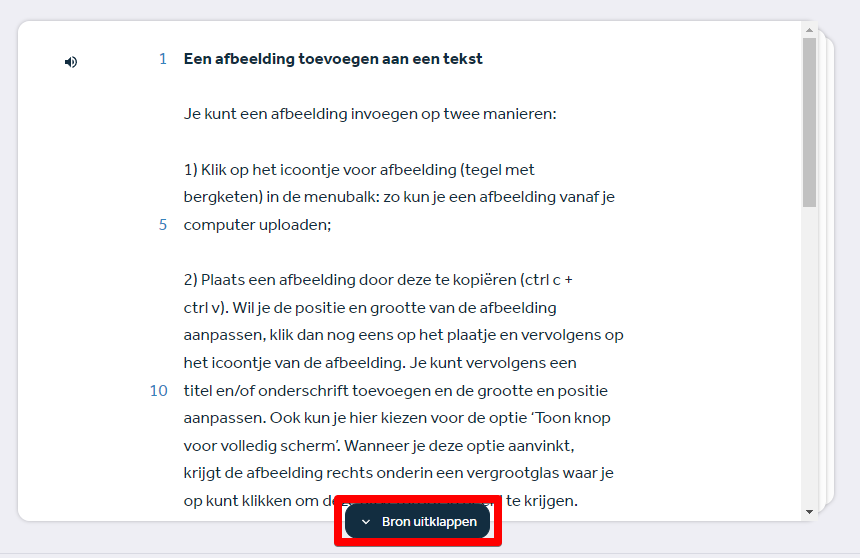
Heb je na het lezen van dit artikel nog vragen? Neem dan gerust contact met ons op via support@learnbeat.nl of (020) 70 09 854. Ben je aan het werk in Learnbeat en kom je er ter plekke niet helemaal uit? Gebruik dan de supporttoeter.