Een afbeelding toevoegen aan een hoofdstuk of activiteit
In Learnbeat kun je jouw eigen lesmateriaal aantrekkelijker en duidelijker maken door hoofdstukken en activiteiten een eigen afbeelding geven. In dit artikel leggen we uit hoe je dat doet.
Hoofdstuk afbeelding
Je kunt in jouw lesmateriaal de omslagafbeelding van het hoofdstuk zelf instellen. Dit doe je door in de auteursmodus (potlood & liniaal) bij een hoofdstuk op het icoontje van het landschap te klikken. Hiermee open je een scherm waarin je de gewenste afbeelding kunt uploaden door op het afbeeldingsicoontje in de balk onder het hoofdstuk te klikken.
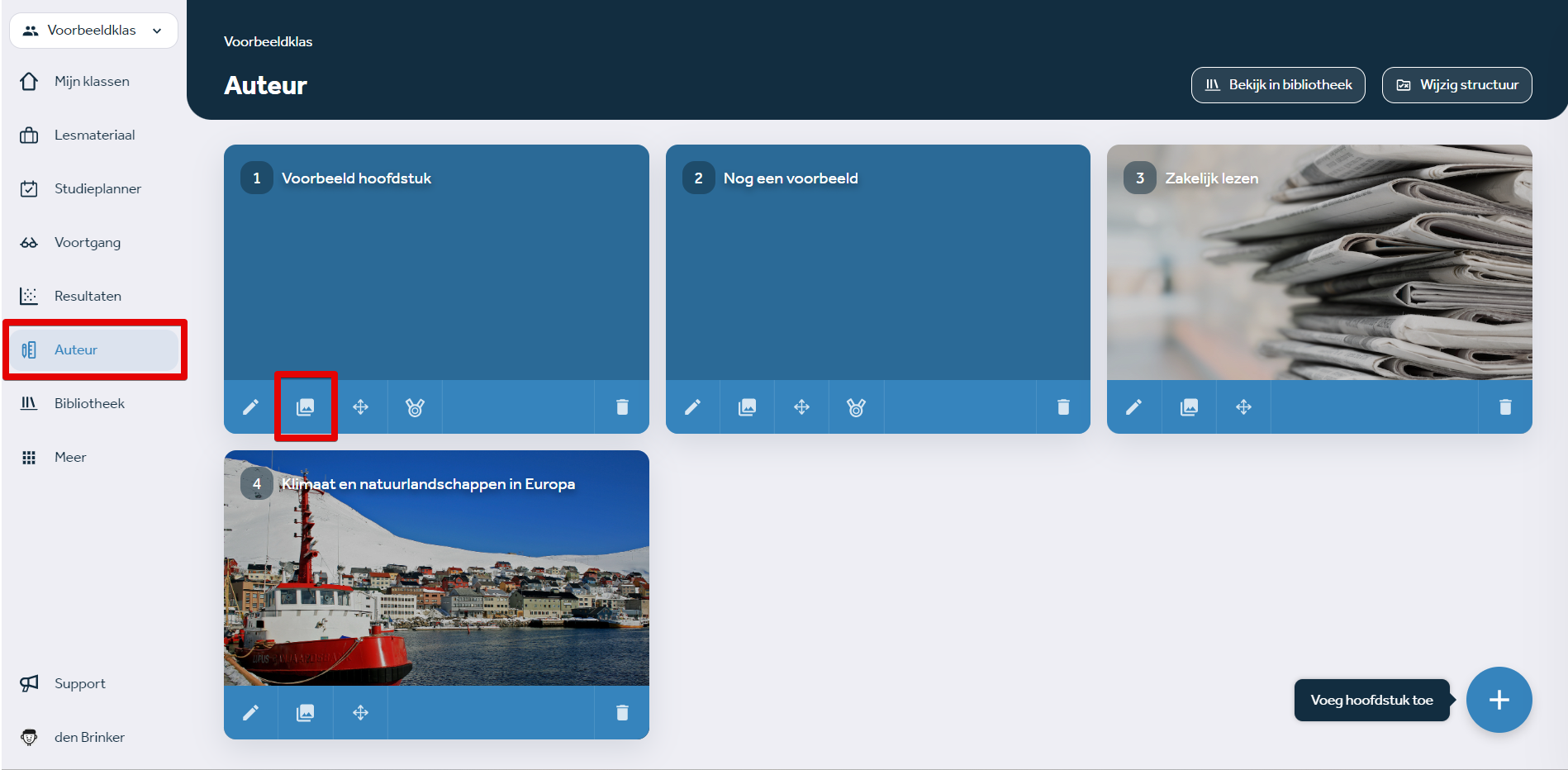
Afbeelding van de activiteit
Ook aan een standaard-activiteit in Learnbeat kun je een afbeelding toevoegen. Deze vormt als het ware de omslag van de opgaven die je in de activiteit plaatst. Open hiertoe in de auteursmodus de activiteit. Onder het uitrolvenster 'Meer' vind je de mogelijkheid om een afbeelding te uploaden.
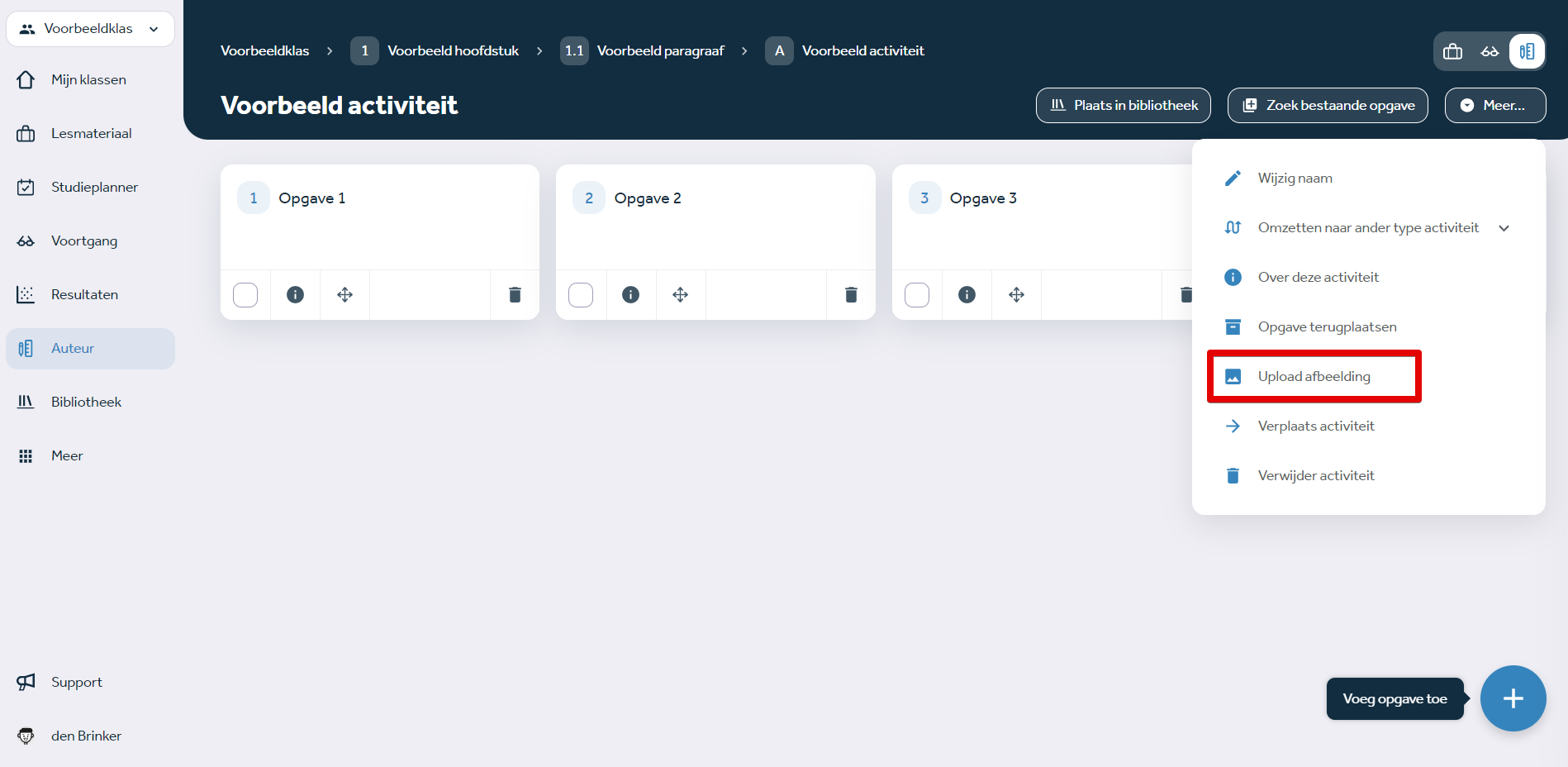
Met het rondje kun je de focus op de afbeelding instellen. Vervolgens kies je voor 'Positie opslaan'.
Bovenin je scherm navigeer je eenvoudig naar het koffertje om te zien hoe je gekozen afbeelding eruit ziet in het lesmateriaal.
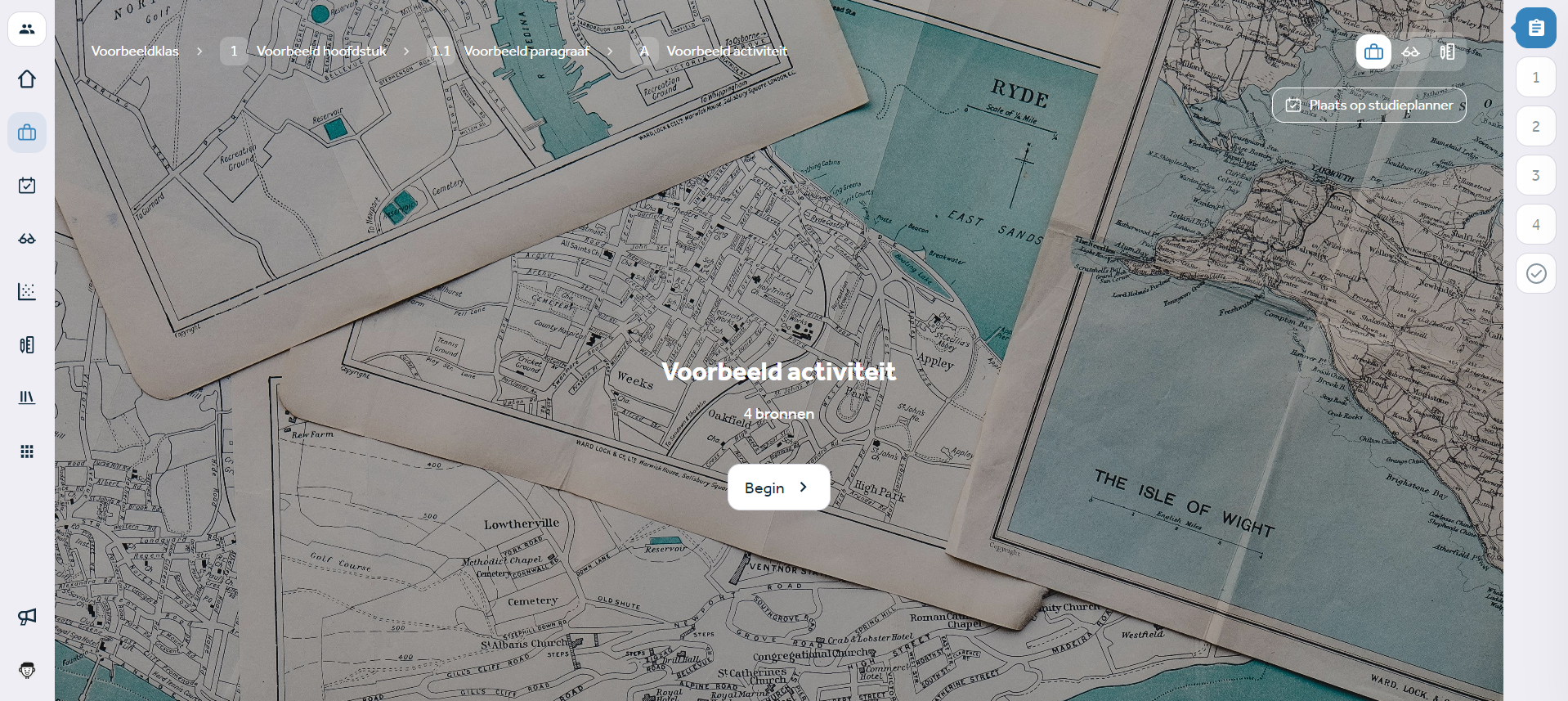
Ben je niet tevreden over het eindresultaat? Keer dan bovenin je scherm terug naar de auteursmodus en kies onder 'Meer' voor 'Verwijder afbeelding'. De omslag wordt verwijderd en de leerlingen krijgen automatisch de bovenliggende hoofdstukafbeelding te zien.
Heb je na het lezen van dit artikel nog vragen? Neem dan gerust contact met ons op via support@learnbeat.nl of (020) 70 09 854. Ben je aan het werk in Learnbeat en kom je er ter plekke niet helemaal uit? Gebruik dan de supporttoeter.