Bronnen: afbeeldingen, bestand, geluid en video
Gebruik
In Learnbeat kun je verschillende media inzetten. Zo kun je bijvoorbeeld een video toevoegen bij je uitleg, als bron bij kijk-en-luisteroefeningen, of als extra materiaal. Je kunt een of meerdere afbeeldingen toevoegen als illustratie bij theorie, of als bron waar leerlingen een vraag over moeten beantwoorden. Denk bijvoorbeeld aan een kaart bij aardrijkskunde of een schema voor biologie. Voor de talen is het handig dat je een geluidsfragment kunt toevoegen, bijvoorbeeld bij een luister- of spreekopdracht. En documenten die leerlingen buiten Learnbeat moeten gebruiken, bijvoorbeeld in Excel, kun je bijvoegen als bestand zodat ze deze kunnen downloaden.
Deze bronnen zijn allemaal bestanden die je op je eigen computer hebt opgeslagen. Je maakt ze in Learnbeat beschikbaar voor je leerlingen.
Zo zet je afbeeldingen in als bron
Kies in het menu van bronnen voor ‘Afbeeldingen’. Hier kun je bij ‘Upload of plak een afbeelding’ een bestand uploaden dat je op je computer hebt opgeslagen óf eenvoudig een gekopieerde afbeelding direct in de afbeeldingsbron plakken.
Zodra je een afbeelding toevoegt, kun je deze een titel en/of onderschrift geven en kun je er zo nodig een bronvermelding bij plaatsen. Indien je meerdere afbeeldingen toevoegt, kun je elke afbeelding een eigen onderschrift geven.
Afmetingen
Kies je ervoor om 1 afbeelding toe te voegen? Aan de rechterkant zie je dat je de afmetingen van de afbeelding aan kunt passen: kies uit ‘Klein’, ‘Middel’, ‘Groot’, of ‘Volledige breedte’. Het is handig om ook de optie daaronder, ‘Toon knop op volledig scherm’, aan te vinken. Leerlingen kunnen dan de afbeelding uitvergroten door erop te klikken.
Het hangt af van de kwaliteit en het doel van de afbeelding welke keuzes je hier maakt. Wanneer er vragen moeten worden gemaakt die betrekking hebben op de afbeelding, dan is het handig als leerlingen niet te veel heen en weer hoeven te scrollen. De afmeting 'Middel' of 'Groot' is dan voldoende.
Afbeeldingen per rij
Kies je ervoor om meerdere afbeeldingen toe te voegen? Dan worden de afmetingen automatisch bepaald, dit is afhankelijk van het aantal afbeeldingen dat je naast elkaar plaatst. Aan de rechterkant kun je kiezen hoeveel afbeeldingen je naast elkaar wilt laten zien. Door meerdere afbeeldingen per rij te laten zien zullen de afbeeldingen iets kleiner worden. Dit kan prettig zijn voor leerlingen, omdat ze zo minder hoeven te scrollen en er meer informatie op hun scherm zichtbaar is.
Zo zet je een bestand in als bron
Zorg dat het bestand dat je wilt gebruiken, opgeslagen is op een voor jou makkelijk terug te vinden plek. Kies in het menu van bronnen voor ‘Bestand’. Je kunt nu verschillende typen bestanden uploaden, bijvoorbeeld een pdf, Excel-bestand, Word-bestand, of eventueel audio of video’s (al is dan de bron geluidsfragment of video handiger). Leerlingen krijgen deze bron als een te downloaden bestand te zien. Ze kunnen deze dus alleen buiten de digitale leeromgeving openen.
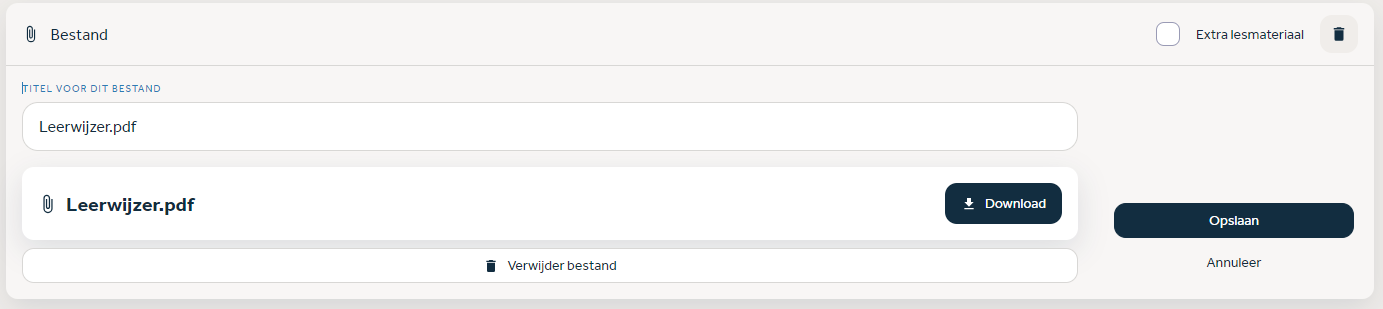
Zo zet je een geluidsfragment in als bron
Zorg dat de audio die je wilt gebruiken, opgeslagen is op een voor jou makkelijk terug te vinden plek. Kies in het menu van bronnen voor ‘geluidsfragment’. Je kunt nu een audiobestand van je computer uploaden.
Ook kun je als docent op het moment zelf je tekst inspreken. Dit kun je doen door de knop "start opname" in te drukken. De opname zal gelijk starten en kun je voor 20 minuten tekst inspreken.
Naast het uploaden van een fragment en het inspreken kun je ook een transcript (de uitgetypte tekst) bijvoegen. Die komt rechtstreeks onder de bron te staan. Zo kunnen leerlingen meelezen met de gesproken tekst. Dit kun je bijvoorbeeld doen na een luisteropdracht, zodat leerlingen zelf hun antwoord kunnen nagaan.
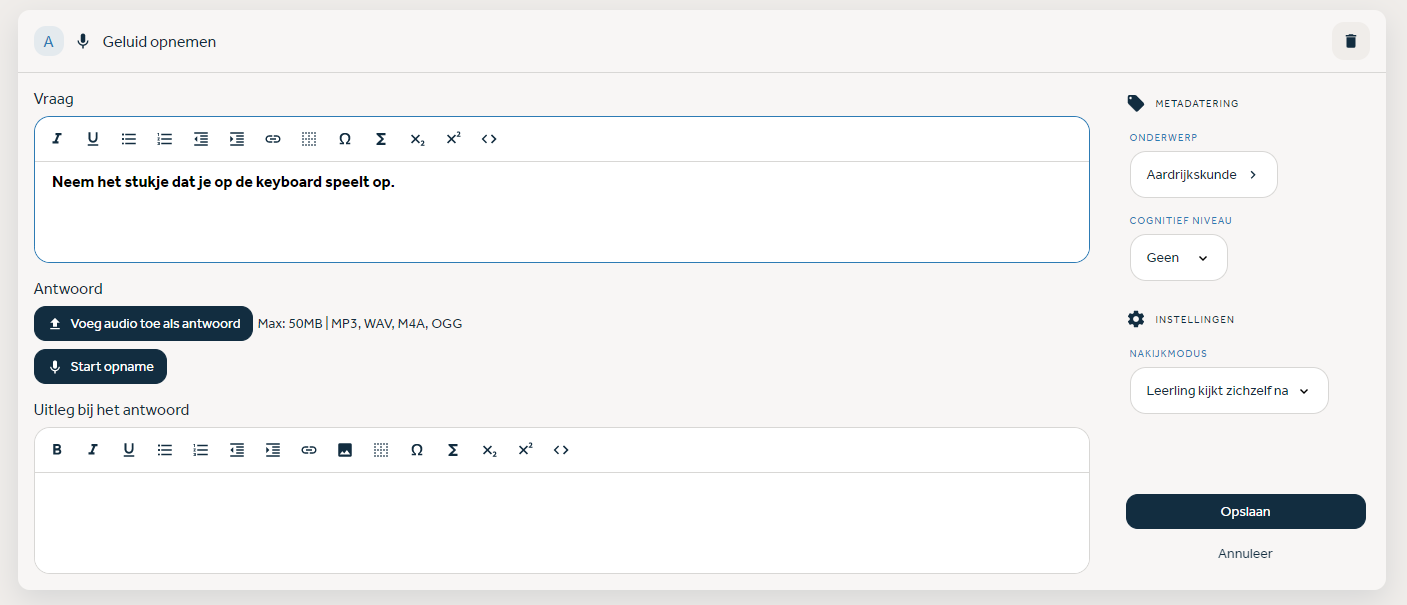
Zo zet je een video in als bron
Wanneer je een videobestand gebruikt van je computer, zorg dan dat dit opgeslagen is op een voor jou makkelijk terug te vinden plek. Maak je gebruik van een YouTube video, dan hoef je alleen de url-code te kopiëren. Kies in het menu van bronnen voor video. Vervolgens kies je voor ‘YouTube’ of ‘Upload videobestand’. Plak de link of upload het bestand. Geef de video een titel om deze makkelijk terug te vinden tussen je bronnen.
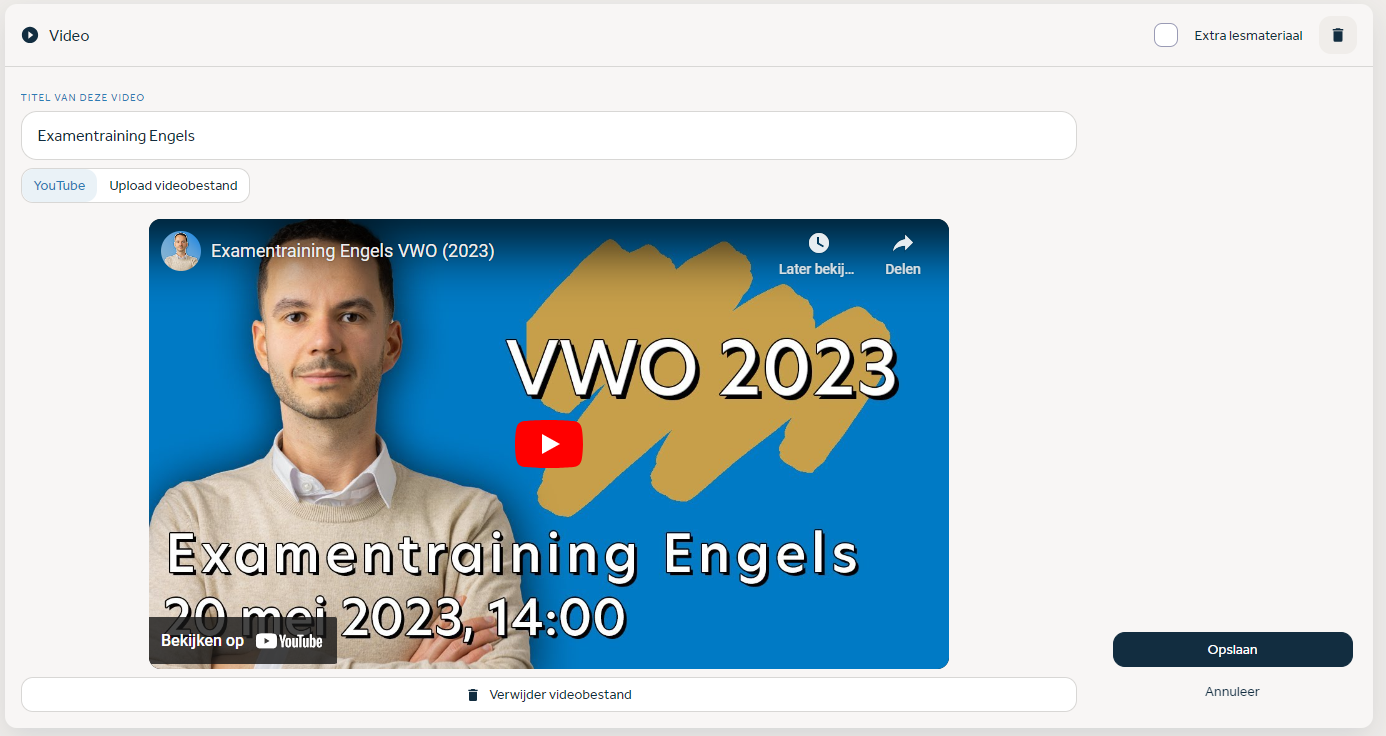
Heb je na het lezen van dit artikel nog vragen? Neem dan gerust contact met ons op via support@learnbeat.nl of (020) 70 09 854. Ben je aan het werk in Learnbeat en kom je er ter plekke niet helemaal uit? Gebruik dan de supporttoeter.