Werkvorm: Bestand inleveren
Gebruik
De werkvorm ‘Bestand inleveren’ spreekt redelijk voor zich: je nodigt leerlingen uit om een bestand in te leveren. Dit komt goed van pas wanneer leerlingen bijvoorbeeld een grote schrijfopdracht, een presentatie of een zelfgemaakte video moeten uploaden. Ook biedt de werkvorm de mogelijkheid om bijvoorbeeld een op papier gemaakte mindmap of getekende grafiek als foto in te leveren.
Zo maak je de vraag
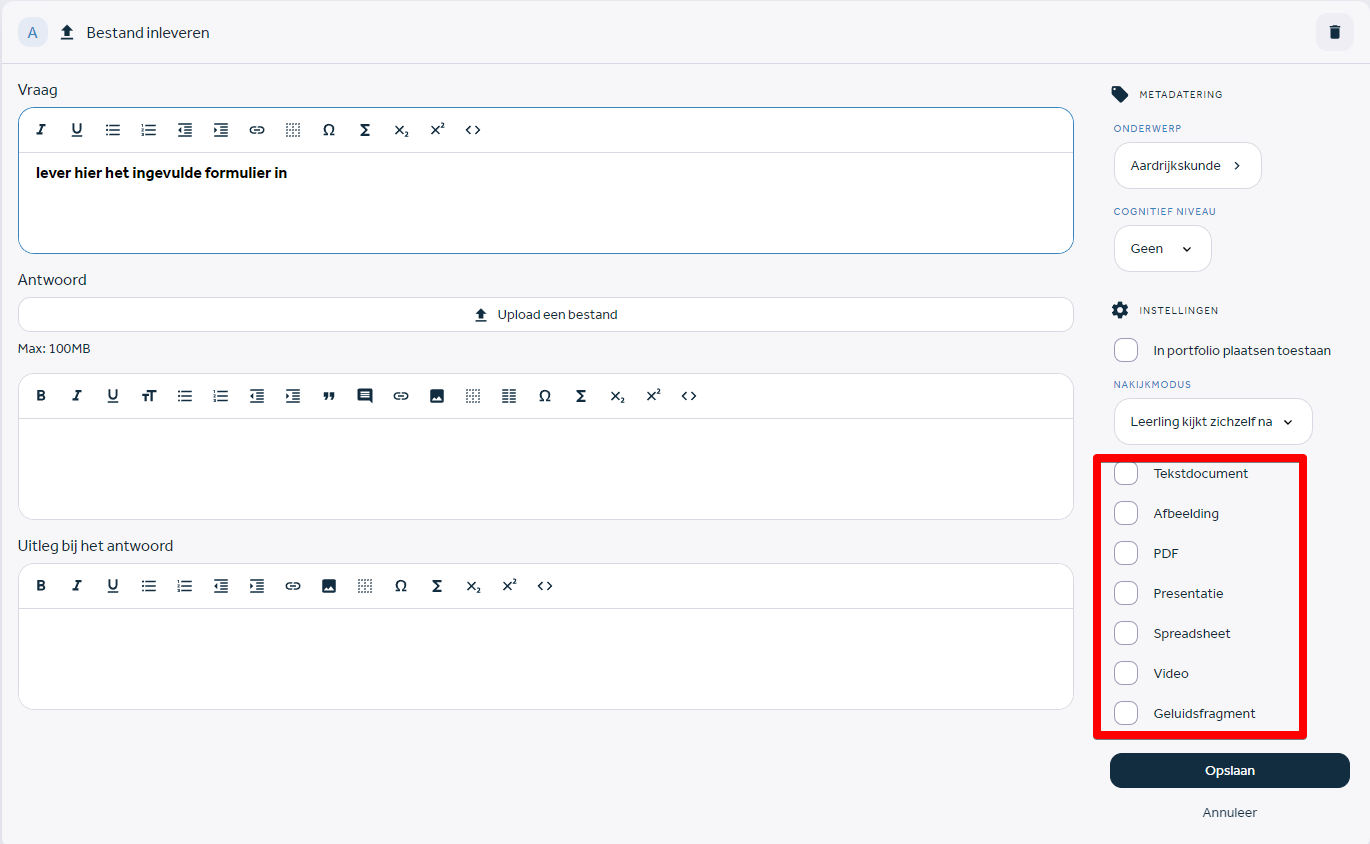
Vraagstelling en antwoordtype
In het bovenste tekstveld, onder ‘Vraag’, typ je de vraagstelling. Afhankelijk van de precieze opdracht kun je deze vraagstelling hanteren: ‘Lever hier je X in’. Vervolgens kun je aangeven welke bestandstypen de leerling kan inleveren. Aan de rechterkant zie je een rij met de volgende bestandstypen staan:
- Tekstdocument
- Afbeelding
- Presentatie
- Spreadsheet
- Video
- Geluidsfragment
In deze rij kun je zelf aanvinken welke bestandstypen geschikt zijn / toegestaan zijn voor de opdracht.
Welk bestandstype moet ik selecteren?
Lees hier welke extensies allemaal ingeleverd kunnen worden onder de verschillende bestandstypen.
Tekstbestand | 'doc', 'docx', 'txt', 'odt', 'wps', 'pages', docm', 'abw', 'epub', 'wpd', 'pap', 'pub', 'rtf' |
Afbeelding | 'png', 'jpg', 'jpeg', 'gif', 'webp', 'bmp', 'tiff', 'psd', 'svg', 'wmf', 'ai', 'jfif', 'pjpeg', 'pjp', 'avif' + 3D bestandstypes 'dwg', 'dxf', 'dgn', 'stl', 'step', 'cad', 'skp', 'par', 'crv', 'crv3d', 'sldprt', 'sldasm' |
'pdf' | |
Presentatie | 'ppt', 'pptx', 'keynote', 'odp', gslides', 'key', 'pex', 'pps', 'dps' |
Spreadsheet | 'xls', 'xlsx', 'csv', 'tsv', 'numbers', 'xlsm', 'gsheet', 'ods', 'sxc', 'wks', 'et' + CMA Coach bestandstypes 'cma', 'cma7', 'cmr', 'cmr7' |
Video | 'avi', 'mkv', 'mpeg', 'mpg', 'mp4', 'mov', 'webm' |
Geluidsfragment | 'mp3', 'wav', 'm4a' |
Programmeerbestand* | 'html', 'css', 'js', 'ts', 'mjs', 'php', 'java', 'class', 'kt', 'cs', 'c', 'h', 'ino', 'cpp', 'json', 'hex', 'xml', 'yml', 'toml' |
* alleen beschikbaar voor relevante (IT-) vakken
Bestandsnaam
Wanneer jouw leerlingen bestanden hebben moeten inleveren, is het fijn dat jij als docent na het downloaden van deze bestanden eenvoudig kunt zien welk bestand van wie is. We hanteren daarom onderstaande logica bij de naamgeving van gedownloade bestanden:
[achternaam_voornaam]_[activiteit]_[opgave_taak]_[tijdstip_ingeleverd]_[originele bestandsnaam]
In de praktijk kan de bestandsnaam er dan zo uit komen te zien:
akhnikh_elianne_alle_sjablonen_11a_20210506181556_voorbeeld.jpg
De bestandsnaam begint dus altijd met de achternaam van jouw leerling. Het tijdstip waarop het bestand is ingeleverd, is opgebouwd uit de datum (jaar, maand, dag) en de tijd (uren, minuten, seconden).
Google Drive en Microsoft 365
Het is ook mogelijk om de leerling bestanden te laten delen via Google Drive of Microsoft 365. Dit maakt het mogelijk om bestanden groter dan 100MB te uploaden en daarnaast kun je als docent schrijfrechten krijgen op het ingeleverde bestand. Hierdoor kun je reacties plaatsen of suggesties doen. Meer over de Google Drive en Microsoft 365 integratie lees je hier.
Antwoorden
Vervolgens kun je het voorbeeldantwoord typen of plakken in het tekstveld onder ‘Antwoord’. Is het voorbeeldantwoord ook een bestand? Dan kun je dit uploaden via de knop ‘Upload een bestand’.
Plaats in het portfolio
Deze werkvorm kun je door je leerlingen in het portfolio laten plaatsen. Lees hier meer over het portfolio.
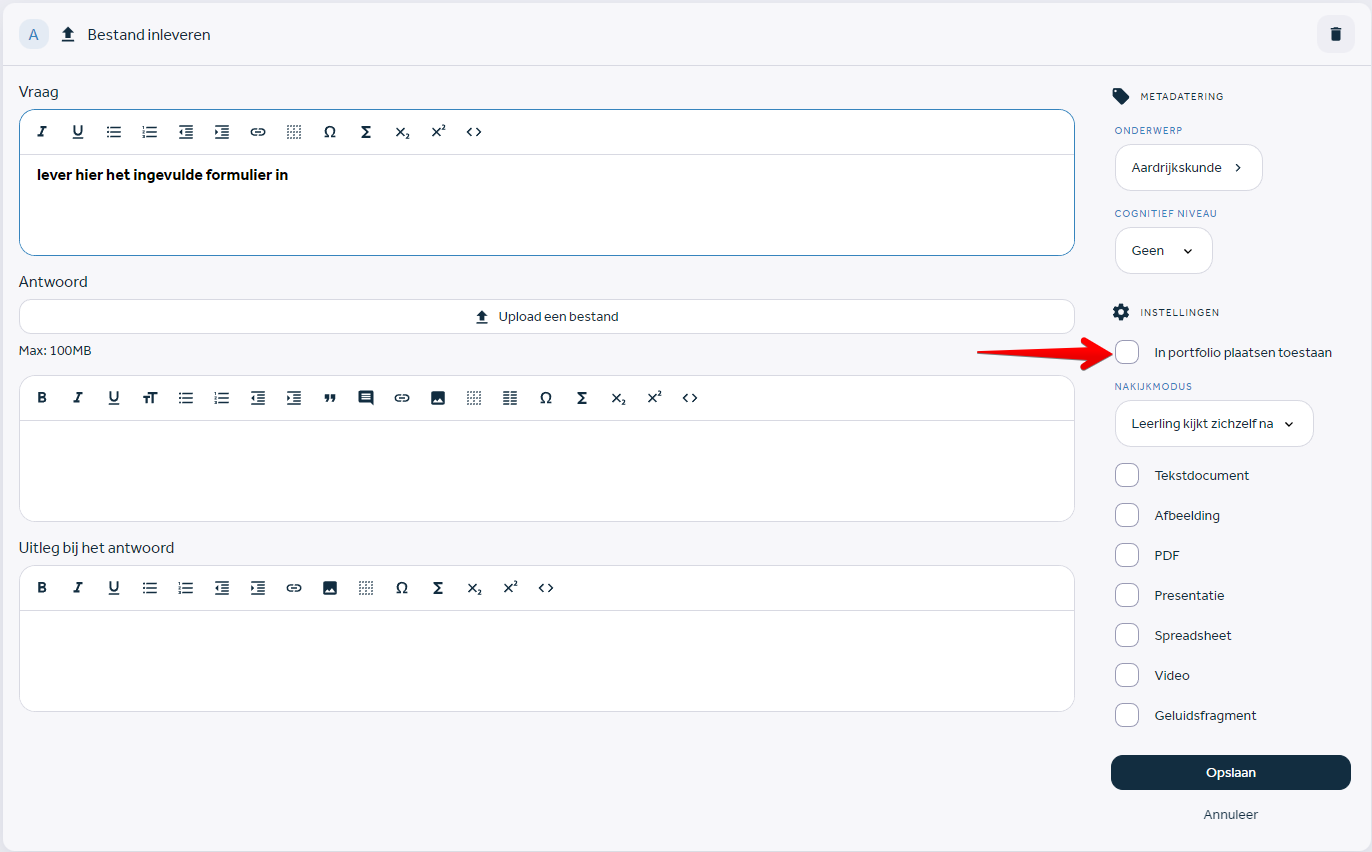
En zo ziet het er dan uit voor je leerlingen:
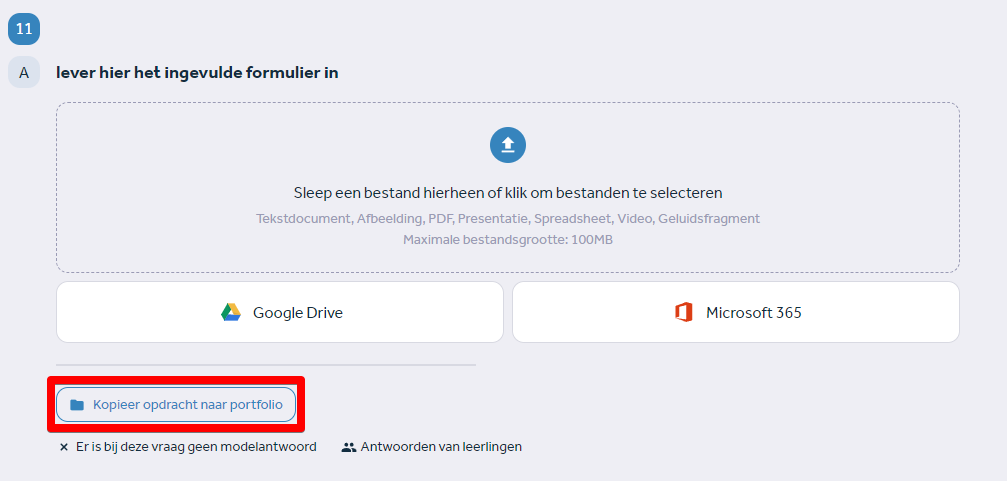
Nakijkwijze
Voor deze werkvorm bestaan er twee nakijkopties. Wil je dat de leerling het ingeleverde bestand zelf met het voorbeeldantwoord kan vergelijken? Kies dan voor de nakijkmodus ‘Leerling kijkt zichzelf na’. Wil je de vraag inzetten voor evaluerende of subjectieve doeleinden? Kies dan voor ‘Niet nakijken’.
Uitleg bij het antwoord
Dit is een optioneel veld waar je toelichting kunt geven op (de redenatie achter) het juiste antwoord. Dit wordt pas zichtbaar voor leerlingen als ze hun antwoorden mogen nakijken.
Heb je na het lezen van dit artikel nog vragen? Neem dan gerust contact met ons op via support@learnbeat.nl of (020) 70 09 854. Ben je aan het werk in Learnbeat en kom je er ter plekke niet helemaal uit? Gebruik dan de supporttoeter.