Google Drive / Microsoft 365 integratie in Learnbeat
- Google Drive / Microsoft 365
- Voordelen van koppeling met Microsoft 365 / Google Drive
- Hoe brengt de leerling de Google Drive integratie tot stand?
- Hoe ontkoppelt de leerling de Google Drive integratie?
- Hoe brengt de leerling de Microsoft 365 integratie tot stand?
- Hoe ontkoppelt de leerling de Office 365 integratie?
- Hoe krijg je als docent automatisch toegang tot de bestanden
- Problemen en oplossingen met de integratie van Google Drive of Microsoft 365
Google Drive / Microsoft 365
Bij de werkvorm bestand inleveren is het mogelijk dat leerlingen hun bestanden delen via Google Drive of Microsoft 365 (voorheen bekend als Office 365). In dit artikel lees je meer over hoe je de koppeling tot stand brengt en over de mogelijkheden die deze integratie biedt. Ook leggen we uit tegen welke problemen je aan kunt lopen en hoe je deze kunt oplossen.
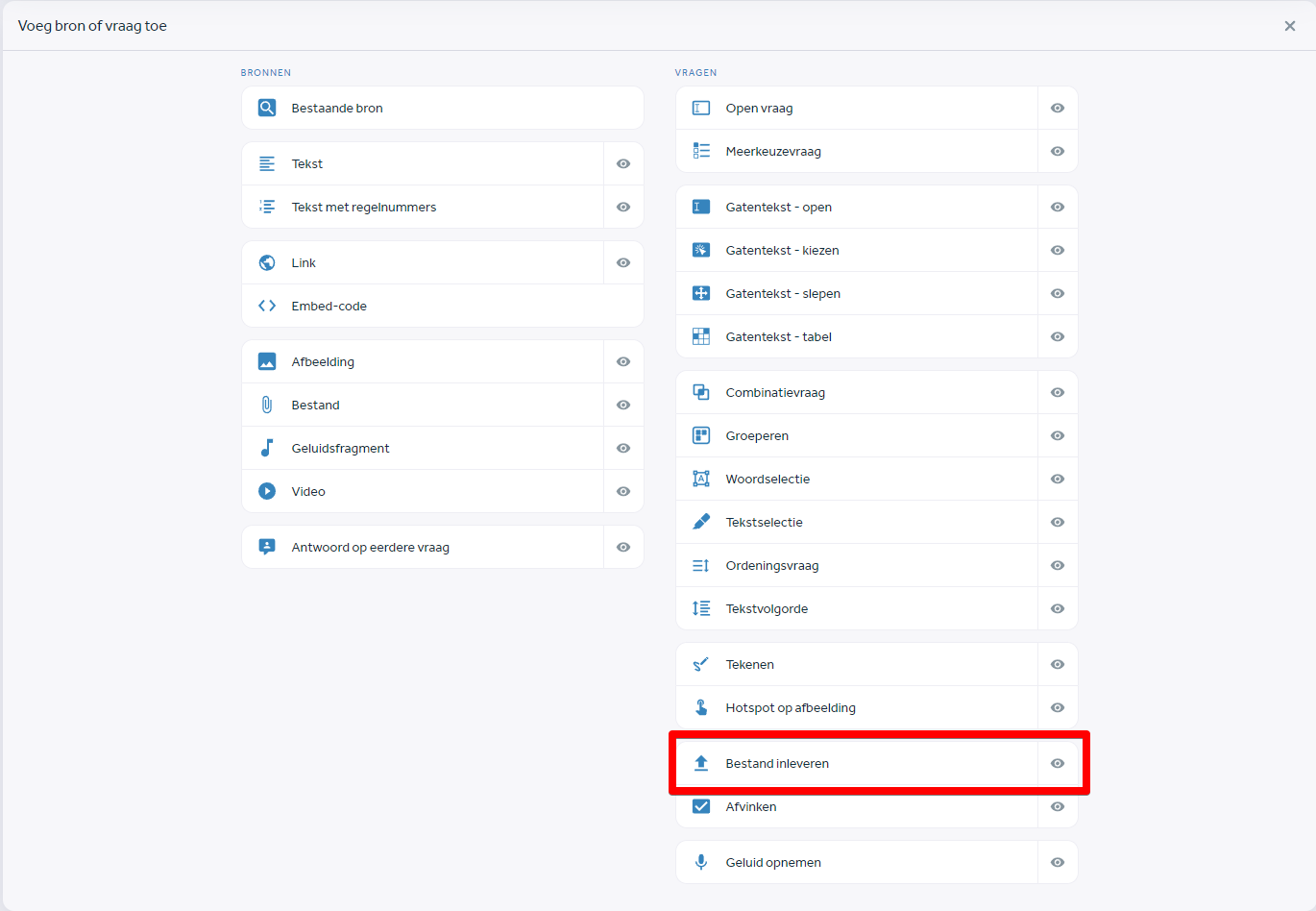
Voordelen van koppeling met Microsoft 365 / Google Drive
De voordelen van de koppeling met Microsoft 365 en Google Drive zijn ongeveer gelijk. De wens om deze mogelijkheid te ontwikkelen, kwam van docenten van scholen waar schoolbreed gewerkt werd met een Microsoft of Google-omgeving. Voor deze scholen geldt dat leerlingen hun bestanden al in deze omgeving hebben staan en via deze koppeling direct hun bestanden in Learnbeat kunnen inleveren zonder deze eerst te hoeven down- en uploaden.
Als docent kun je schrijfrechten krijgen op het bestand van de leerling, waardoor je reacties kunt plaatsen, of zelf toevoegingen en/of aanpassingen kunt doen.
Daarnaast is het in sommige gevallen mogelijk om bestanden automatisch te delen, maar dit is erg afhankelijk van instellingen die vanuit school zijn vastgesteld.
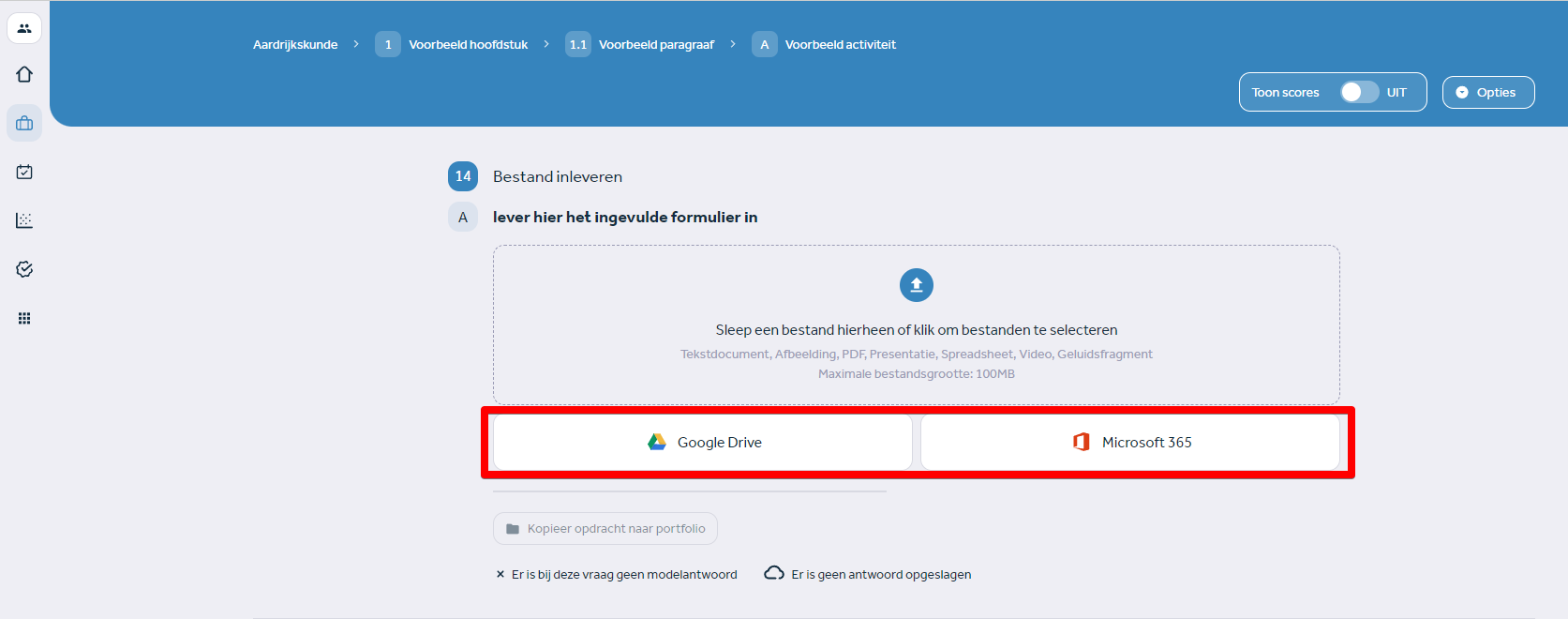
We doen ons best om dit mogelijk te maken, maar vanwege strenge instellingen aan de kant van school, is dit helaas niet altijd mogelijk.
Hoe brengt de leerling de Google Drive integratie tot stand?
De leerling ziet een extra optie om een bestand in te leveren. Voordat dit mogelijk is via Google Drive, moet de leerling eenmalig toestemming geven. De leerling doet dit met de volgende stappen:
- De leerling klikt op het Google Drive sjabloon en selecteert zijn Googleaccount om mee te werken.
- De leerling geeft Learnbeat toestemming voor toegang tot Google Drive.
- De Google Drive integratie is gelukt! Leerlingen kunnen nu bestanden kiezen via Google Drive. De leerling ziet alleen de bestanden waar hij eigenaar van is.
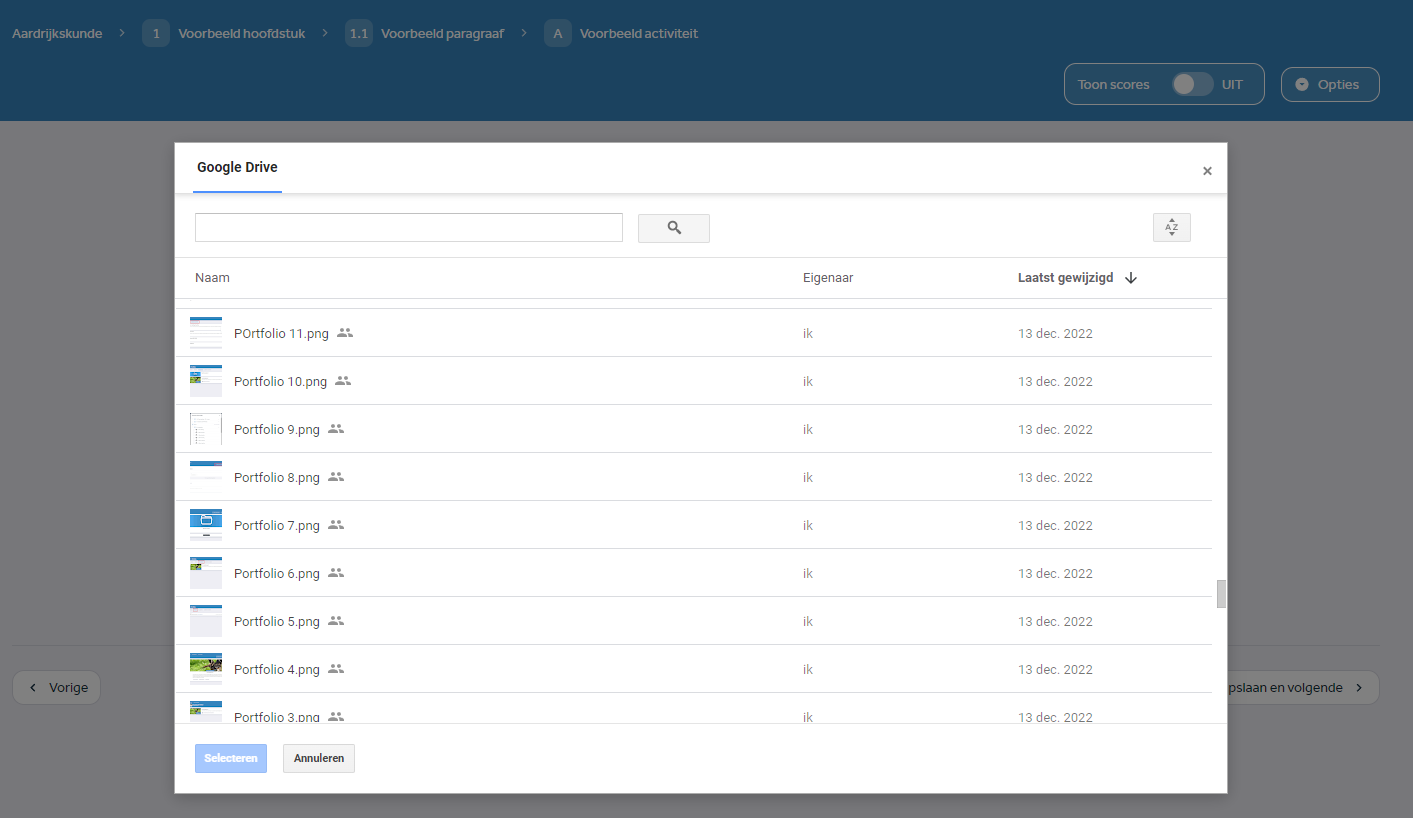
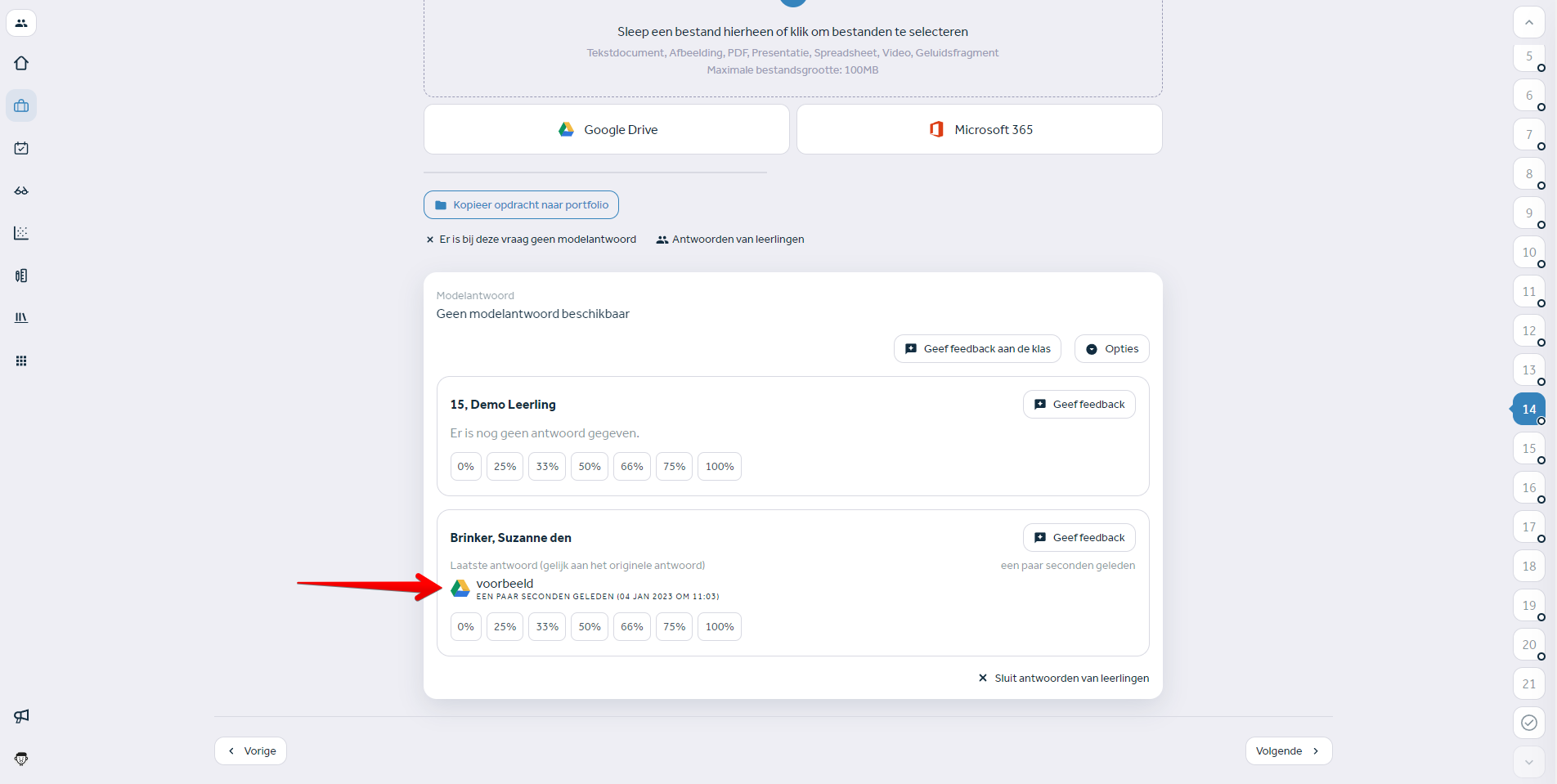
Hoe ontkoppelt de leerling de Google Drive integratie?
Je kunt de koppeling weer ongedaan maken door naar instellingen (profielfoto) te gaan en bij 'verbonden accounts' de optie 'Google Drive' uit te zetten. Bestanden die al eerder ingeleverd zijn, zullen blijven staan in Learnbeat.
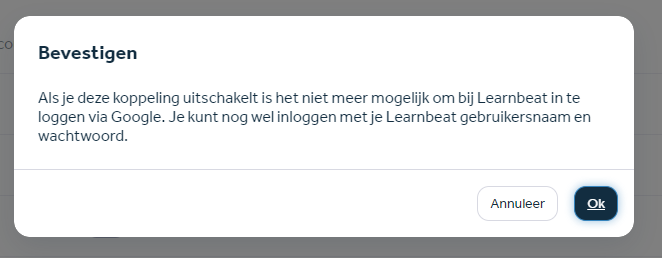
Hoe brengt de leerling de Microsoft 365 integratie tot stand?
De leerling klikt onder bestand inleveren op het Microsoft 365-icoon. In de omgeving van Microsoft selecteert de leerling het gewenste bestand. Hiermee geeft de leerling Learnbeat toestemming om automatisch een deellink aan te maken voor het geselecteerde bestand. Vervolgens slaat Learnbeat deze deellink op als antwoord.
Hoe ontkoppelt de leerling de Office 365 integratie?
In principe hoeft de leerling de koppeling tussen Microsoft 365 en Learnbeat niet ongedaan te maken omdat we vanuit Learnbeat niets opslaan, maar desgewenst kan de leerling via deze link de toegangsrechten intrekken bij Microsoft 365.
Hoe krijg je als docent automatisch toegang tot de bestanden
Zoals hierboven beschreven, maakt Learnbeat een deellink aan zodra een leerling een bestand uploadt.
Sommige scholen staan echter niet toe dat bestanden buiten de organisatie worden gedeeld. Is dit het geval, dan bestaat er voor Microsoft 365 een oplossing om vanuit een user-setting binnen de organisatie te delen.
Voor Google Drive bestaat er op dit moment nog geen oplossing voor. Het delen in Learnbeat zal mislukken en de leerling ontvangt een statusmessage (melding onderin het scherm) dat hij het bestand zelf met de docent moet delen.
Problemen en oplossingen met de integratie van Google Drive of Microsoft 365
- Als de leerling op zijn apparaat cookies van derde partijen blokkeert, lukt de koppeling niet direct. De leerling kan dit controleren door naar deze link te gaan. Als daar ‘Yes’ staat is het goed. Bij 'No', moet de leerling eerst deze cookies toestaan voordat de koppeling mogelijk is.
- In Firefox kan de pop-up blocker de toestemming tegengaan. Om dit te verhelpen klikt de leerling op: opties - pop-ups van inloggen.learnbeat.nl toestaan.
- Specifiek voor de integratie met Microsoft 365 geldt dat de onderstaande pop-up kan verschijnen. De systeembeheerder van jouw school zal goedkeuring moeten geven voor de integratie. Wil jullie systeembeheerder hier meer over lezen? In dit Engelstalige artikel van Microsoft wordt uitgelegd hoe je de toestemming kunt instellen en verlenen.
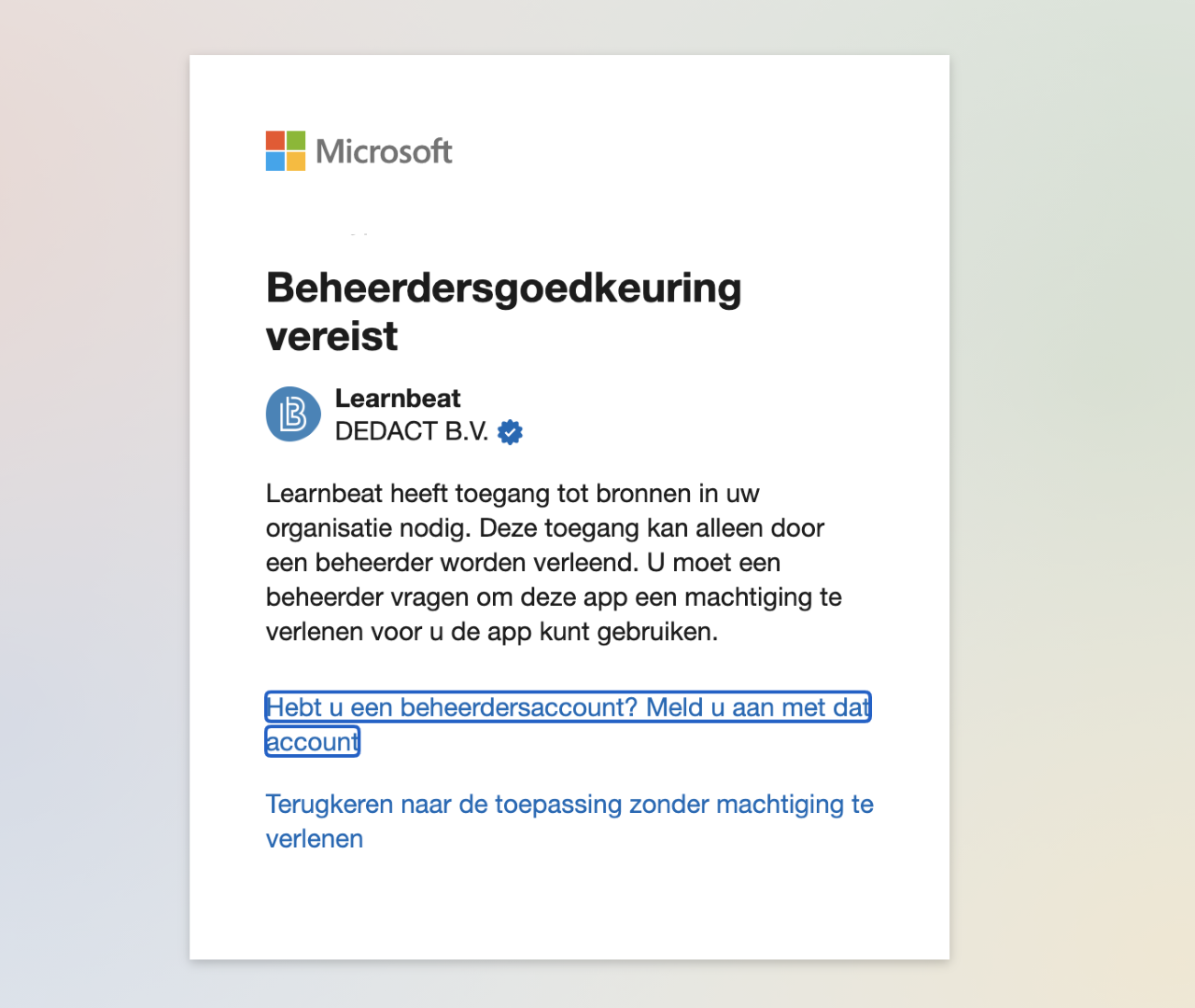
Heb je na het lezen van dit artikel nog vragen? Neem dan gerust contact met ons op via support@learnbeat.nl of (020) 70 09 854. Ben je aan het werk in Learnbeat en kom je er ter plekke niet helemaal uit? Gebruik dan de supporttoeter.