Toets afnemen in de Safe Exam Browser
Safe Exam Browser downloaden
Wil je een toets volledig beveiligd afnemen? Dat kan met de Safe Exam Browser. Deze browser isoleert de leerling tijdens het maken van de toets van de rest van zijn apparaat. Leerlingen kunnen hierdoor tijdens het maken van hun toets niet langer een ander tabblad openen, een screenshot maken en/of bijvoorbeeld de toets verlaten.
De Safe Exam Browser wordt ondersteund op Windows, MacBook en iPad. Het is niet mogelijk om de browser te openen op Android apparaten en Chromebooks.
Hieronder zijn de download links te vinden per apparaat. De leerling moet de Safe Exam Browser eerst downloaden op zijn/haar apparaat. Hieronder volgen de download links per ondersteund apparaat.
Safe Exam Browser gebruiken
Nadat de leerlingen de Safe Exam Browser op hun devices hebben geïnstalleerd, kun je deze aanzetten bij het afnemen van toetsen. De Safe Exam Browser moet per klas en per toets aangezet worden. In de afbeelding hieronder is aangegeven waar je deze 'aan'-knop vindt. Vergeet niet om op opslaan te klikken!
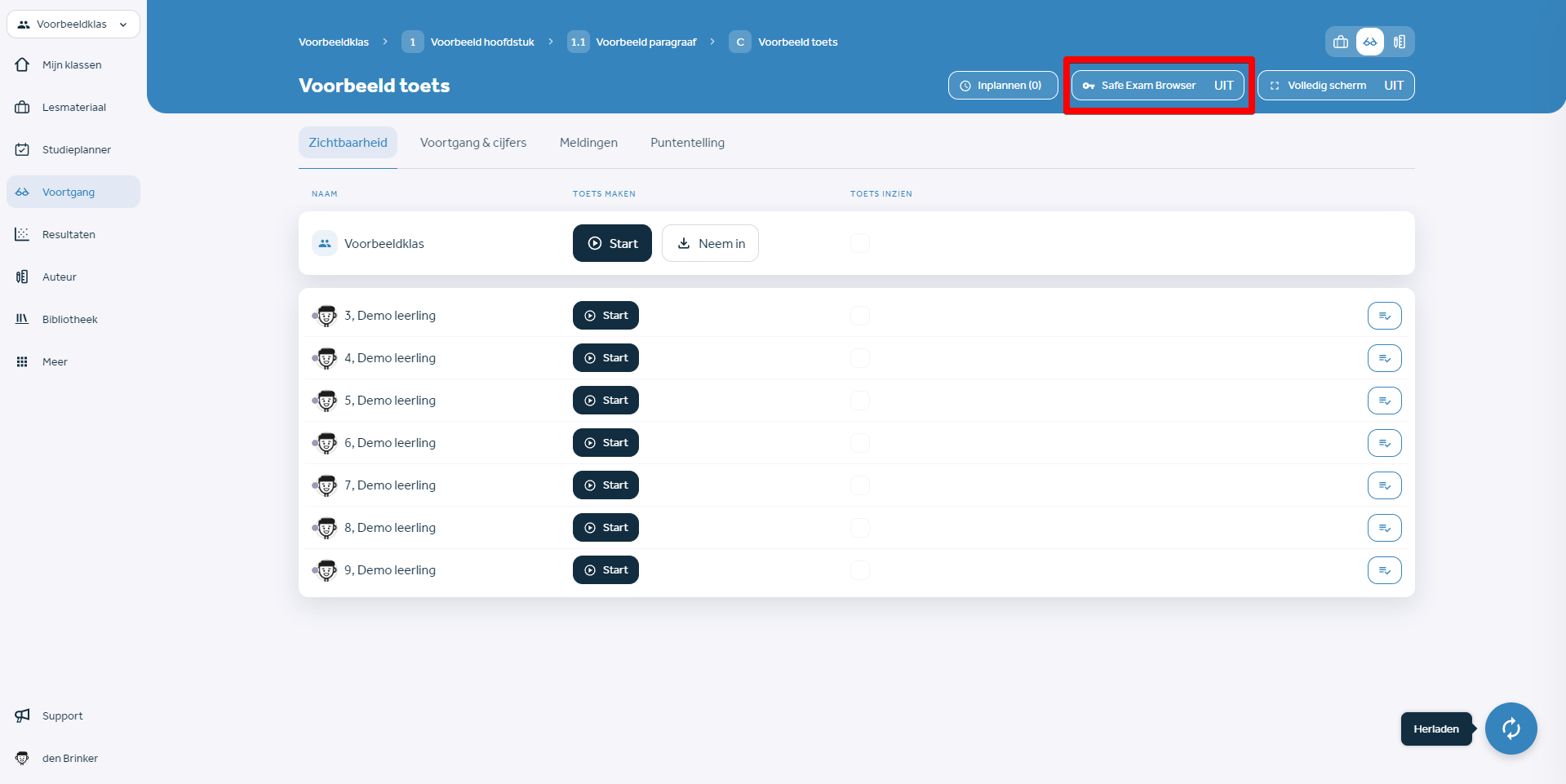
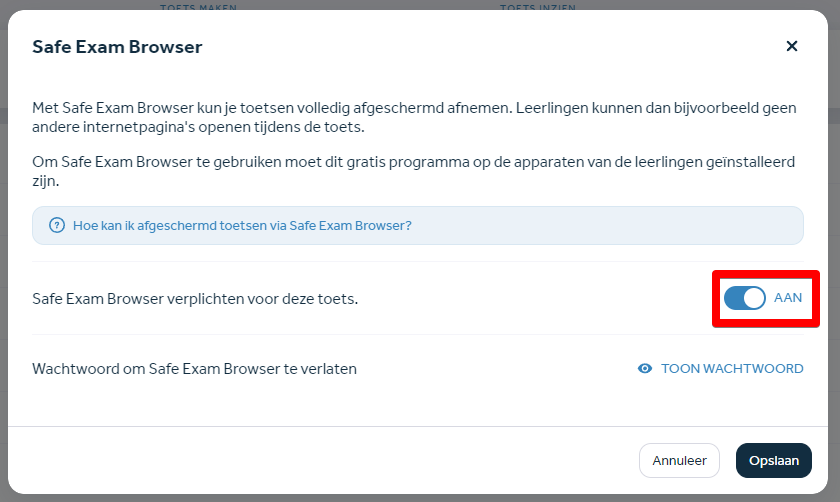
De Safe Exam Browser staat aan nadat je het schuifje naar AAN hebt gewijzigd en op Opslaan hebt geklikt.
Wachtwoord invoeren om uit de Safe Exam Browser te gaan
In het geval dat leerlingen problemen ervaren met het inleveren van de toets, kan de leerling als noodoplossing op de ‘quit’-knop rechtsonder in de Safe Exam Browser klikken. De leerling heeft vervolgens een wachtwoord nodig dat alleen voor jou als docent beschikbaar is. Dit wachtwoord is te vinden wanneer je de Safe Exam Browser aanzet. Bekijk en onthoud deze goed, schrijf deze het liefst ergens op.
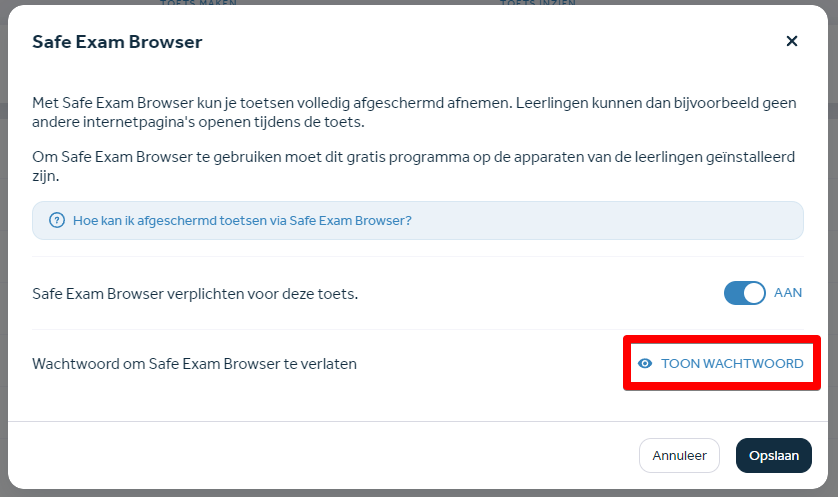
Toets afnemen
Zodra je als docent de toets start, worden de leerlingen naar de toets gestuurd. Wanneer de leerlingen vervolgens aan de toets willen beginnen, opent er een nieuw venster waarin duidelijk wordt gemaakt dat de toets alleen af te nemen is in de geïsoleerde Safe Exam Browser omgeving. Na het openen van de toets in de Safe Exam Browser, kunnen de leerlingen deze omgeving niet meer verlaten totdat zij de toets inleveren of totdat jij als docent de toets inneemt.
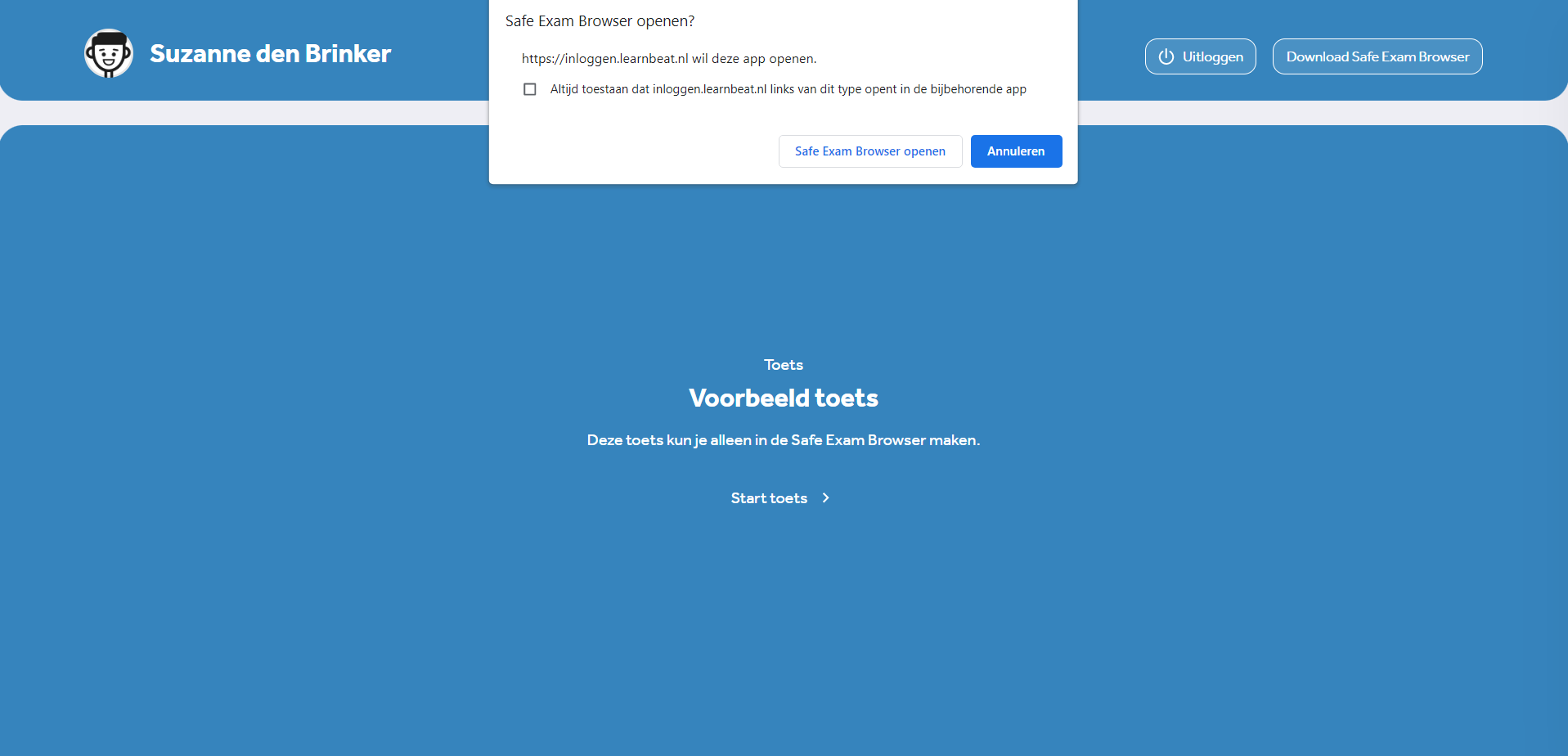
Safe Exam Browser: problemen en oplossingen
- De Safe Exam Browser werkt niet op een chromebook. De toets zal gemaakt moeten worden op een Windows PC, iPad of Macbook. Op oudere versies van iOS (versie 10.10 en 10.11) werkt de Safe Exam Browser niet optimaal, zorg er daarom voor dat de leerlingen de nieuwste versie downloaden.
- Krijgt de leerling na het starten van de Safe Exam Browser een leeg wit scherm, en daarna een zwart leeg scherm? Laat ze de Safe Exam Browser dan verlaten met het quit-password. Waarschijnlijk staat Family Protection van Microsoft aan. De leerling kan het best even even inloggen op een Microsoft account dat is gekoppeld aan een van zijn/haar ouders. Om te voorkomen dat dit tijdens de echte toets gebeurt, is aan te raden een proeftoets af te nemen.
- Loopt de Safe Exam Browser vast bij de leerling? Laat de leerling uit de toets gaan met het quit-password, de computer opnieuw opstarten en de toets hervatten.
Heb je na het lezen van dit artikel nog vragen? Neem dan gerust contact met ons op via support@learnbeat.nl of (020) 70 09 854. Ben je aan het werk in Learnbeat en kom je er ter plekke niet helemaal uit? Gebruik dan de supporttoeter.