Toets afnemen in Learnbeat
Een toets afnemen
In Learnbeat kun je toetsen samenstellen, afnemen, nakijken en beoordelen. In onderstaand filmpje wordt uitgelegd hoe je de toets start. Wil je er zelf meer over lezen? Scrol dan verder.
Zichtbaarheid
Een toets is onzichtbaar voor de leerlingen, totdat je als docent op 'start' klikt. Om een toets te starten, kies je voor het kopje 'Zichtbaarheid'. Je begint de toets voor de hele klas in één keer, of klikt individueel de leerlingen aan voor wie je de toets wilt starten door op 'Start' te klikken. Op dit moment worden de geselecteerde leerlingen die op dat moment ingelogd zijn in Learnbeat naar de toets gestuurd. Ze kunnen niet meer navigeren naar andere activiteiten, paragrafen of hoofdstukken. Ze zien alleen nog de toets. Leerlingen die nog niet zijn ingelogd, komen na het inloggen automatisch in de toets terecht. Ze kunnen de toets alleen verlaten door de toets in te leveren, of wanneer de toets door de docent wordt ingenomen. Mocht er een leerling afwezig of ziek zijn tijdens het afnemen van de toets, hoef je deze niet te selecteren. Je kunt deze leerling op een later moment individueel selecteren voor het maken van de toets.
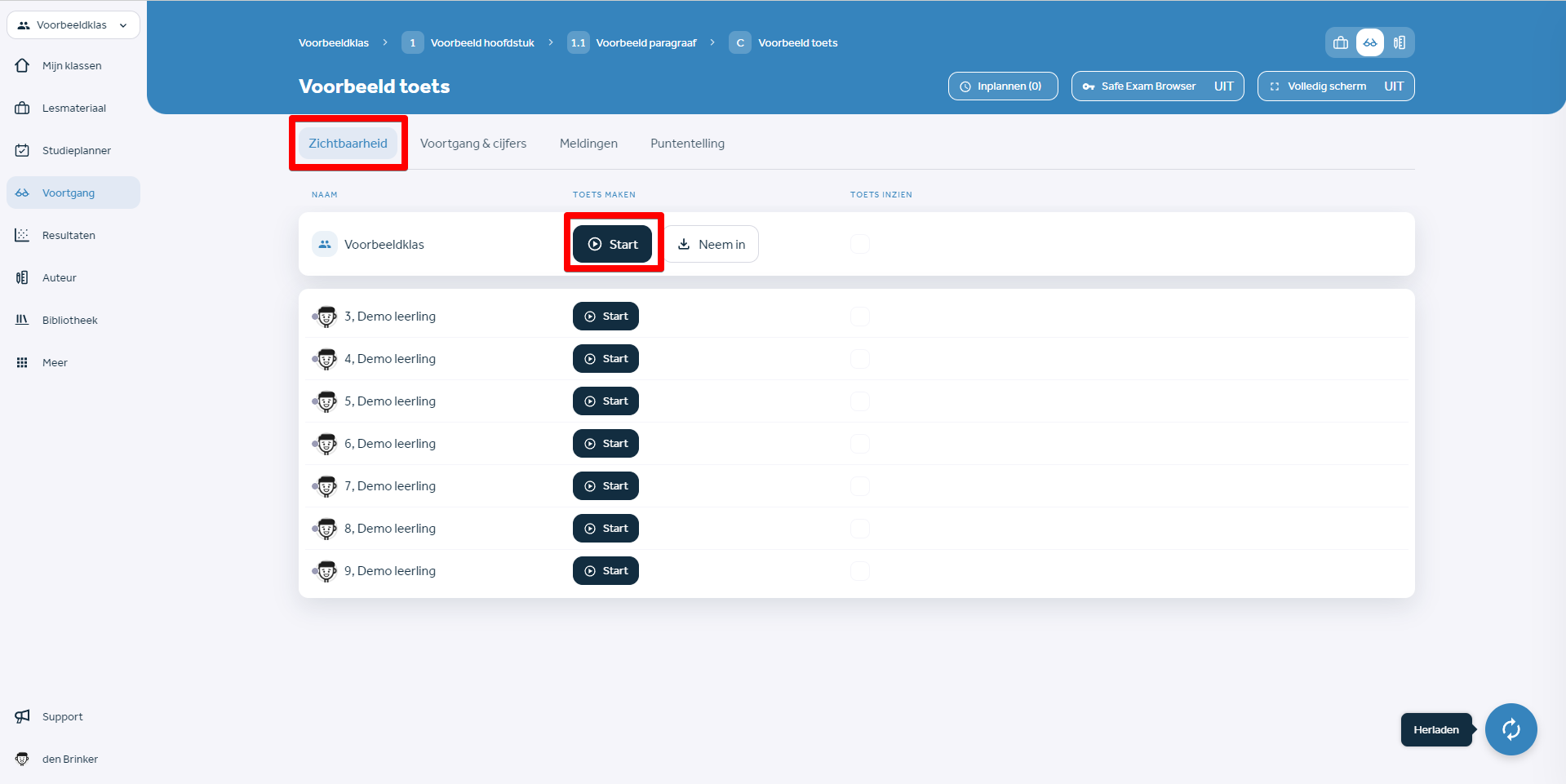
Als docent kun je een toets altijd klassikaal of individueel innemen, de leerling wordt op dat moment uit de toets gehaald. Je kunt de toets opnieuw openzetten door op 'Hervat' te klikken, bijvoorbeeld als de leerling toch nog vragen mag beantwoorden.
Toets inzien
'Toets inzien' kun je aanvinken wanneer je met je klas de toets gaat nabespreken. Dit kan voor de hele klas of voor individuele leerlingen. De leerling kan dan zijn antwoorden inzien, maar deze niet meer wijzigen. Ook is het cijfer voor de leerling pas zichtbaar wanneer je 'Toets inzien' aanvinkt.
Weergave als docent en leerling
In de onderstaande filmpjes kun je zien wat er precies gebeurt als docent en als leerling wanneer een toets gestart wordt. Zo zie je bij de leerling bijvoorbeeld dat de leerling direct in de toets geplaatst wordt, ongeacht waar ze zich in Learnbeat bevinden.
Vanuit de docent volg je na het starten van de toets live de ontwikkelingen van de leerlingen. Ook zie je dat de meldingen direct binnenkomen wanneer een leerling het tabblad verlaat of gebruik maakt van kopiëren en plakken.
Gezien als leerling
Gezien als docent
Voortgang en cijfers
Op het tabblad 'Voortgang en cijfers' vind je de cijfers en score per leerling.
Meldingen
Tijdens een toets krijg je als docent meldingen over activiteiten die kunnen wijzen op afleiding of ongeoorloofd gedrag. Je kunt bijvoorbeeld een melding krijgen wanneer een leerling:
- een ander tabblad of venster opent;
- de toets verlaat of fullscreen afsluit;
- tekst in het antwoordveld plakt in plaats van typt;
- het scherm wijzigt naar een afwijkende breedte.
Niet iedere melding hoeft te betekenen dat er sprake is van fraude, maar het helpt je om tijdens de toets beter zicht te houden op wat er gebeurt.
Puntentelling
Op het tabblad 'Puntentelling' bepaal je de cesuur. Dit doe je door het aantal punten te bepalen waarbij iemand een 5,5 scoort. Je kunt ook bepalen tot hoeveel punten iemand een 1 krijgt en vanaf hoeveel punten iemand een 10 verdient. In de tabel eronder zie je direct het aantal toegekende punten en het bijbehorende cijfer.
Een toets nakijken
Je kijkt de opgaven na op dezelfde manier als je doet bij normale activiteiten. Het verschil is dat je niet kiest voor een percentage, maar voor een aantal punten. Gesloten vragen zullen automatisch nagekeken en gescoord worden door het systeem. Alleen de open vragen moet je als docent zelf nog nakijken. Hiervoor zijn er 2 mogelijkheden:
Per vraag nakijken
Als je één vraag direct bij alle leerlingen wilt nakijken, kies je voor deze optie. Dit doe je via de lesmateriaal weergave (koffertje). Onder elke vraag vind je de optie 'antwoorden van leerlingen bekijken'. Als je hierop klikt, vouwt er een scherm open met het modelantwoord en alle antwoorden die jouw leerlingen op deze vraag hebben gegeven. Hier kun je makkelijk per leerling een score geven op de vraag.
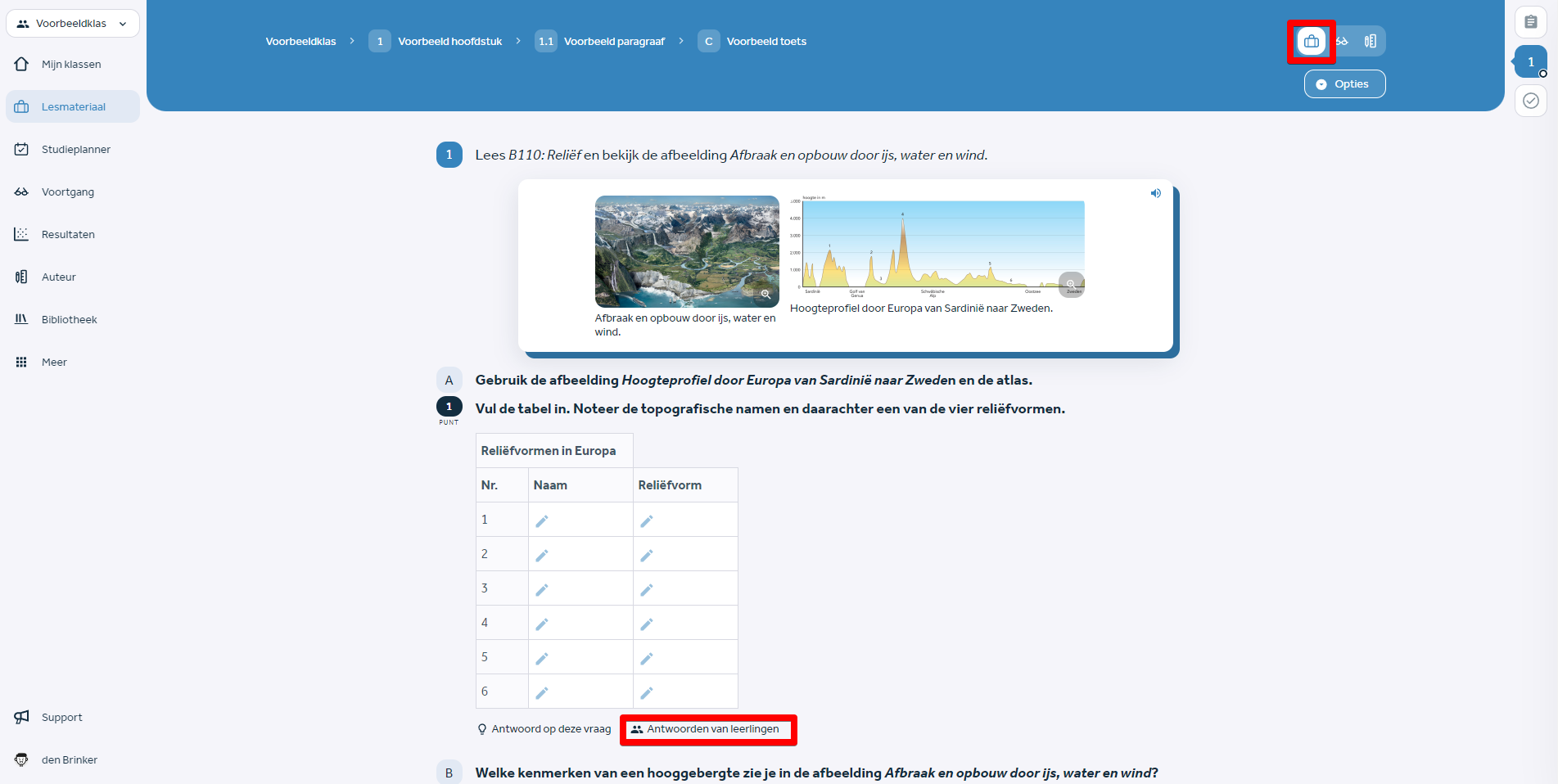
Per leerling nakijken
Je kunt er ook voor kiezen om per leerling na te kijken. In het voortgangsscherm (brilletje) van de activiteit, kan je individuele leerlingen selecteren. Je klikt op een leerling en vervolgens navigeer je naar de gemaakte vragen.
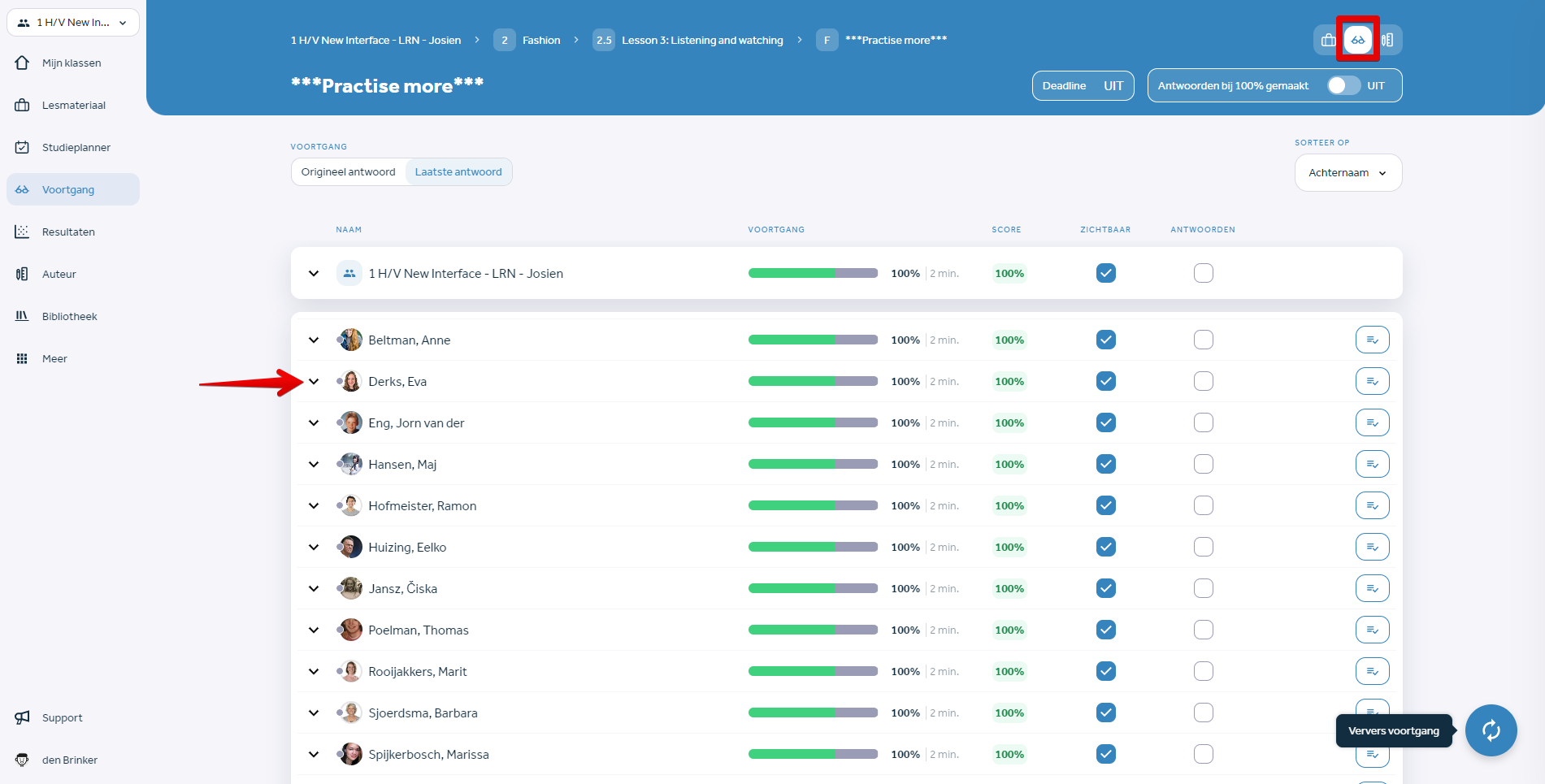
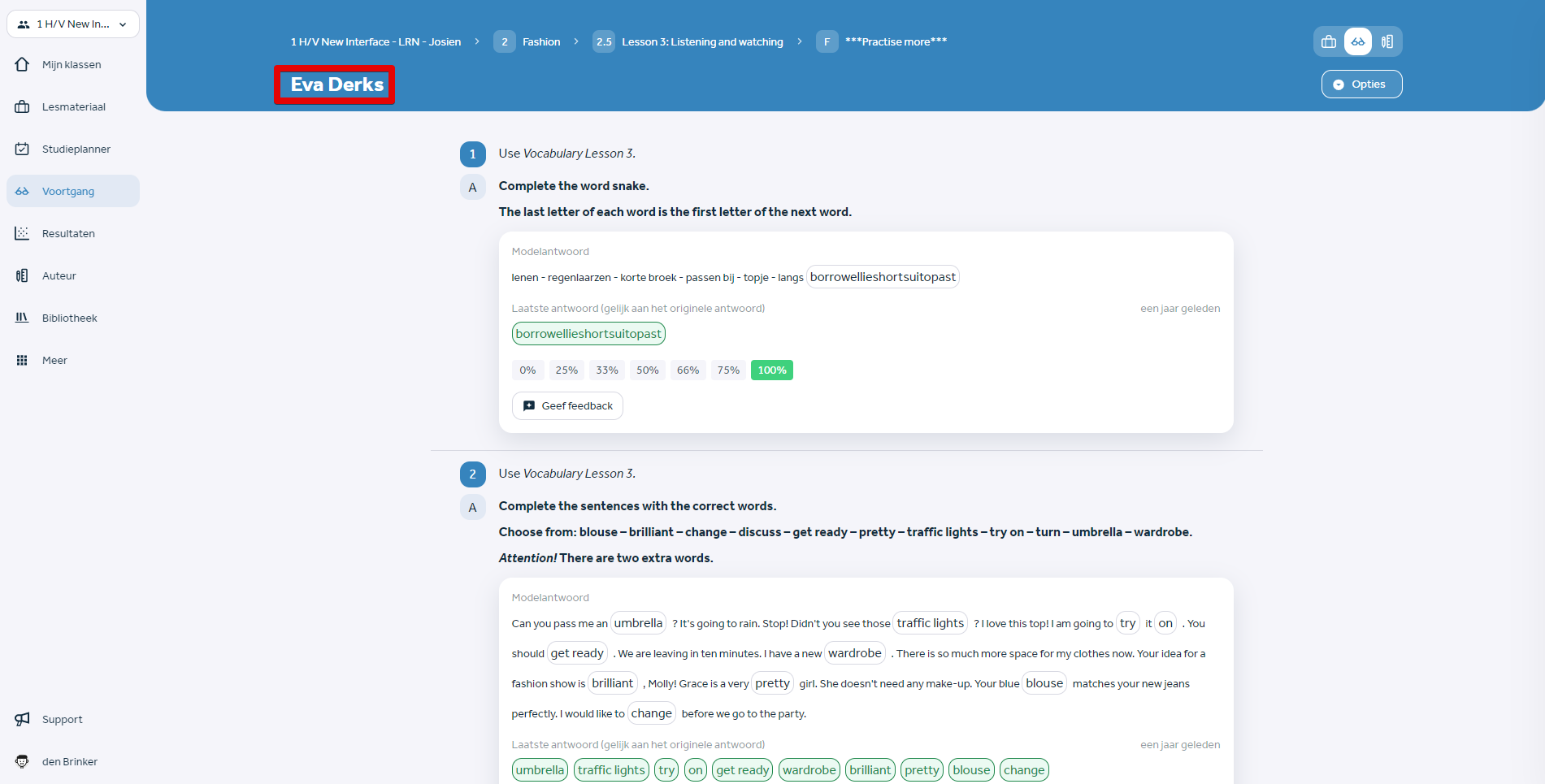
Beveiligde afname
Safe Exam Browser
Mocht je willen dat leerlingen absoluut geen activiteiten op hun laptop kunnen doen naast het maken van de toets zelf, kun je gebruik maken van de Safe Exam Browser. Hiermee kun je toetsen volledig beveiligd afnemen, wat fijn kan zijn voor grote (eind)toetsen. Lees hier meer over de Safe Exam Browser.
Volledige scherm afname
Als volledig scherm is ingeschakeld maken leerlingen de toets in een volledig scherm weergave (geen tabbladen, geen taakbalk). Als docent ontvang je een melding in het tabblad 'meldingen' als een leerling tijdens de toets de volledig scherm weergave verlaat. De volledig scherm weergave is beschikbaar voor Chromebooks.
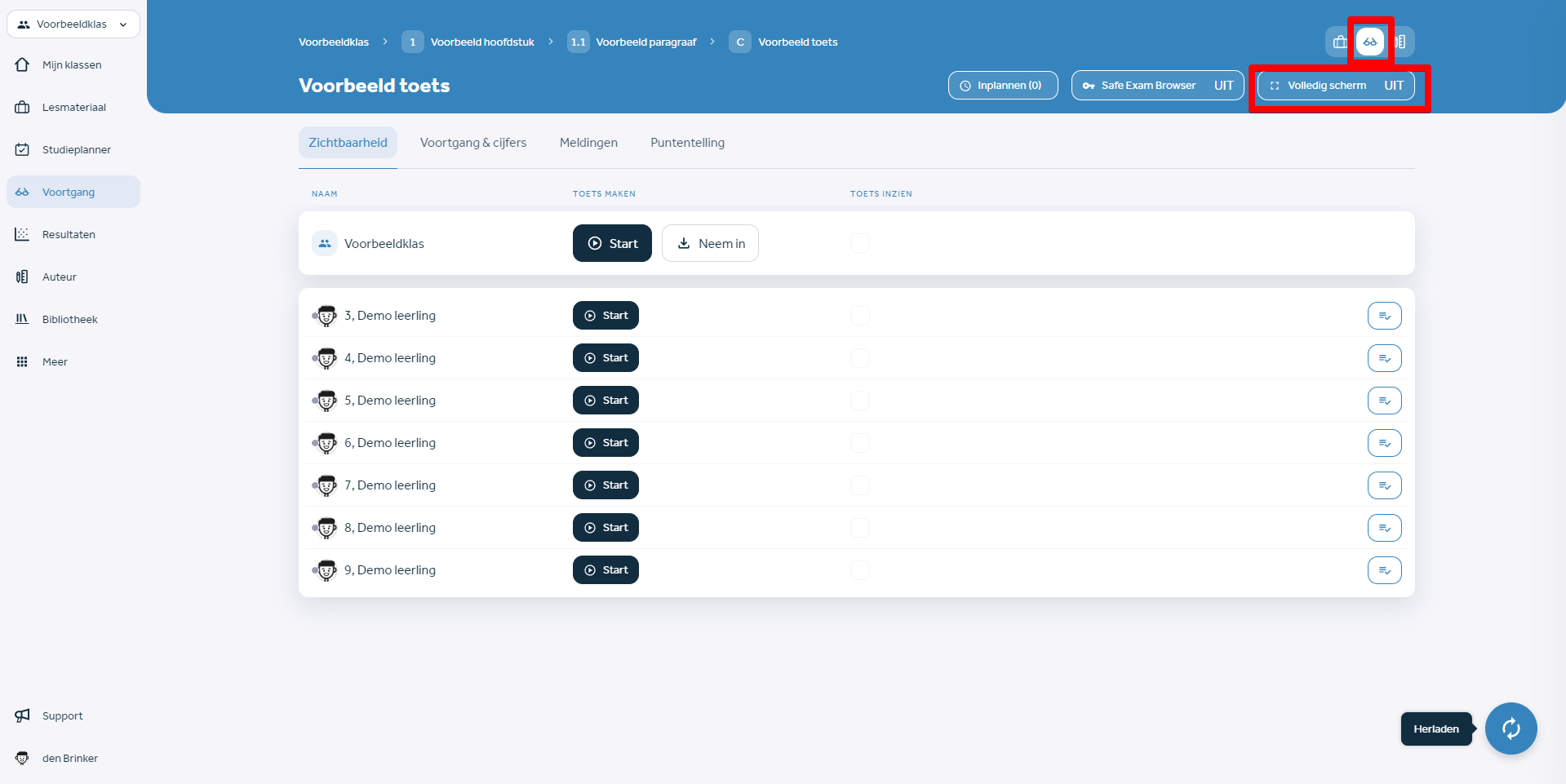
Heb je na het lezen van dit artikel nog vragen? Neem dan gerust contact met ons op via support@learnbeat.nl of (020) 70 09 854. Ben je aan het werk in Learnbeat en kom je er ter plekke niet helemaal uit? Gebruik dan de supporttoeter.