De portfolio omgeving gebruiken als docent
- Het portfolio voor de docent
- Toegang
- Tabblad 'Klassen'
- Tabblad 'Reacties'
- Tabblad 'Mijn sjablonen'
- Een sjabloon aanmaken
- Een sjabloon klaarzetten
- Een reeds geplaatst sjabloon bewerken
- Een sjabloon delen met je collega's
- Tabblad 'Sjablonen van anderen'
- Navigeren in het portfolio
- Voortgang in het portfolio
- Materiaal kopiëren vanuit het lesmateriaal naar het portfolio
- Meer over het portfolio
Het portfolio voor de docent
Als docent bekijk je de portfolioprojecten van je leerlingen via de portfolio knop in de menubalk links, te vinden onder 'Meer'.
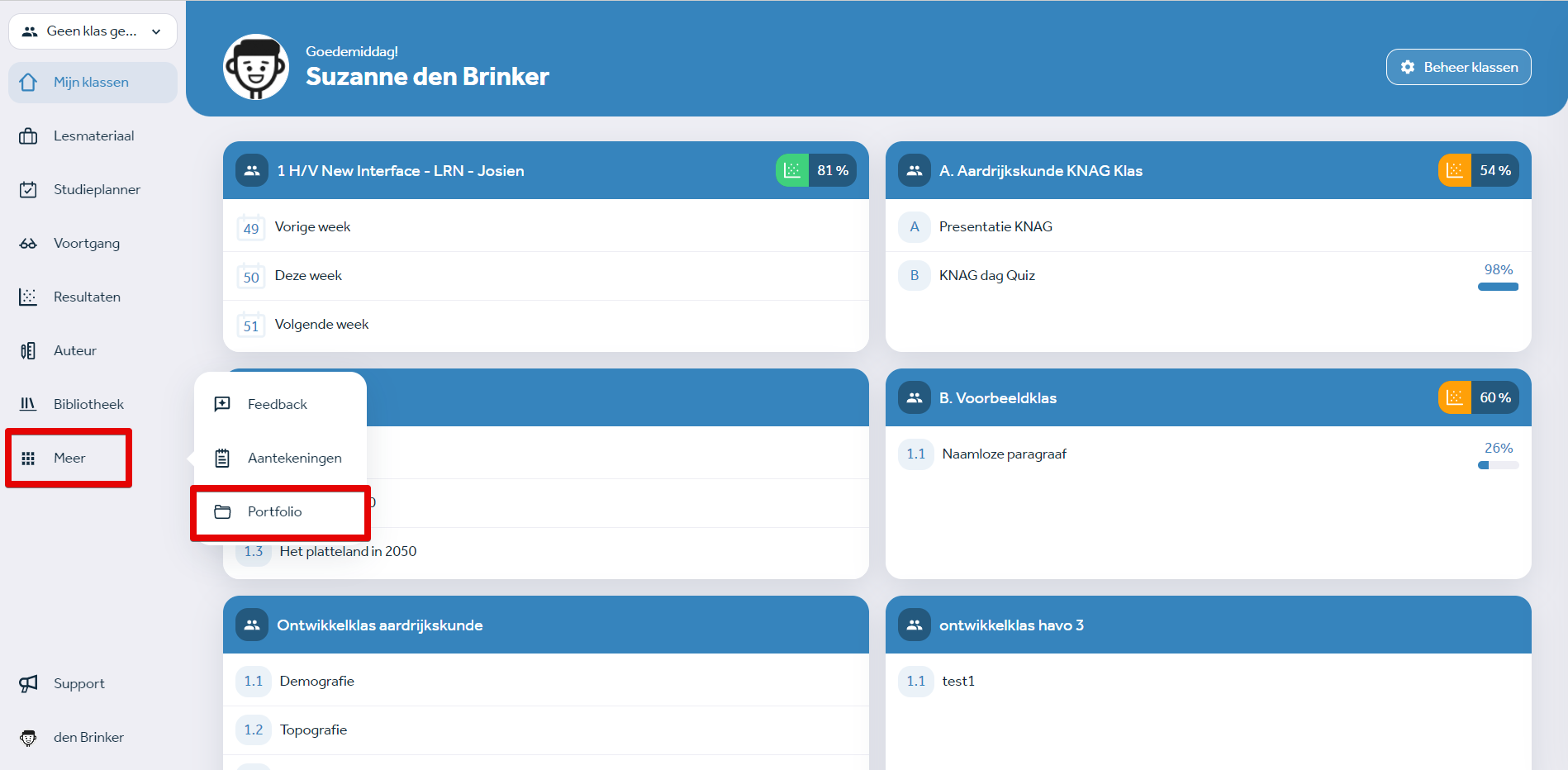
Wanneer je klikt op 'Portfolio' kom je terecht in de docentenomgeving van het portfolio. In deze omgeving vind je 4 tabbladen: Klassen, Reacties, Mijn sjablonen en Sjablonen van anderen.
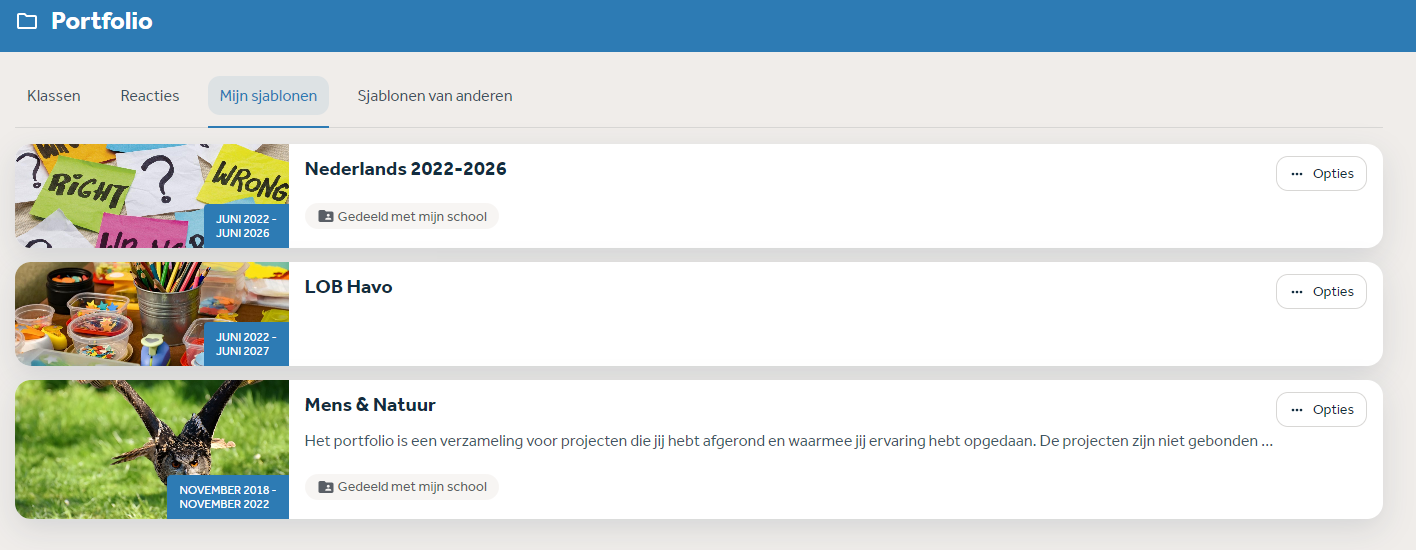
Toegang
Wanneer heb je toegang tot een portfolio?
- Heeft de leerling jou toegevoegd aan het project en zit de leerling bij jou in de klas? Dan heb je toegang.Een leerling kan een docent toevoegen via een 'Toegangsknop' bovenin of via de uitnodigingsknop bij 'Reacties' onderin.
- Heb jij als docent een sjabloon gestuurd naar een leerling en zit de leerling bij jou in de klas? Dan heb je toegang.
Tabblad 'Klassen'
Via dit tabblad navigeer je naar de portfoliopagina's van je leerlingen. Je klikt op de klasnaam om naar de portfoliopagina van leerlingen uit die klas te gaan. Via de zoekbalk kun je ook direct zoeken op de naam van een leerling.
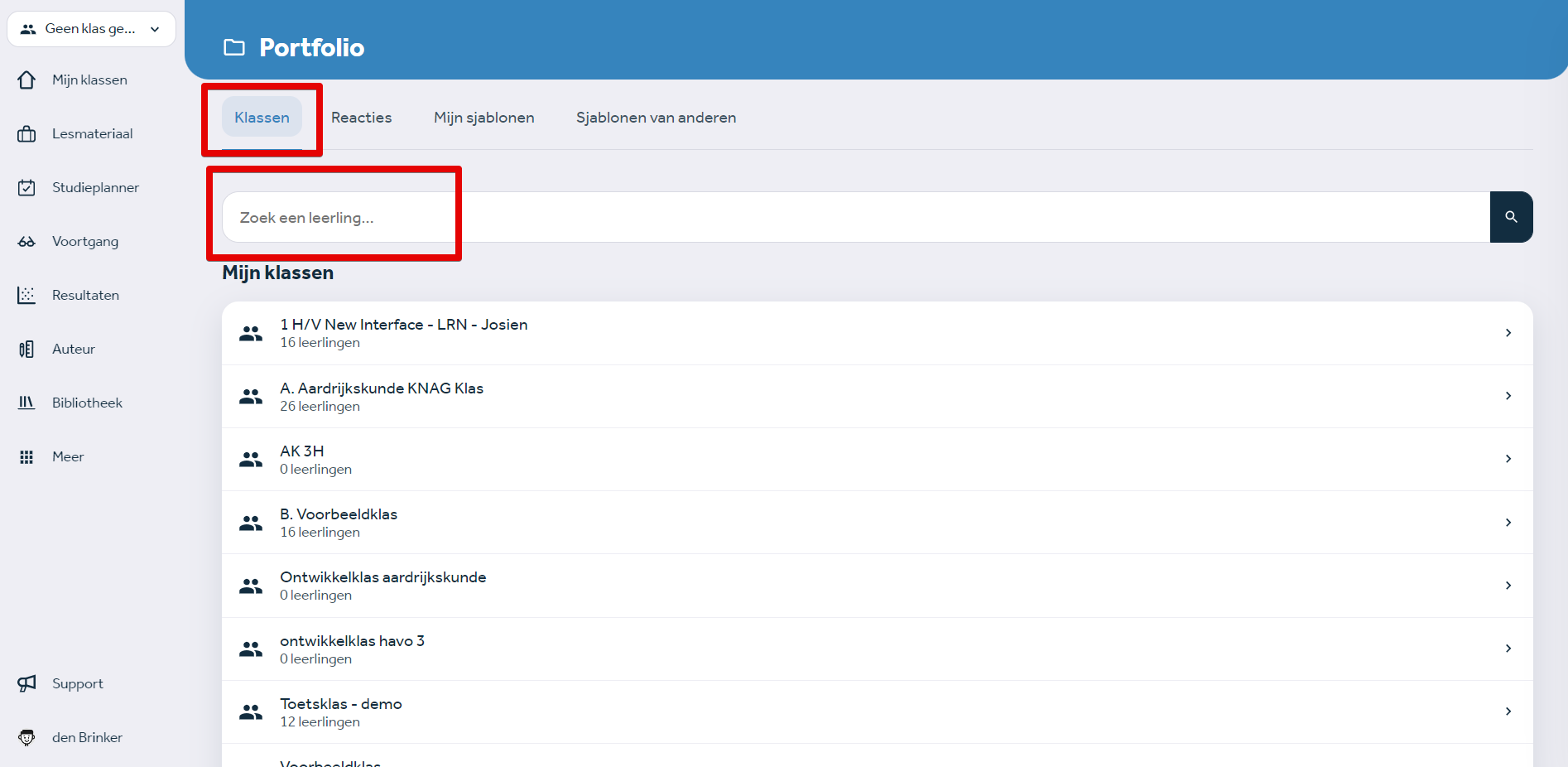
Vanaf de portfoliopagina van jouw leerling kun je de verschillende portfolio’s waaraan je door hem of haar bent toegevoegd, bekijken.
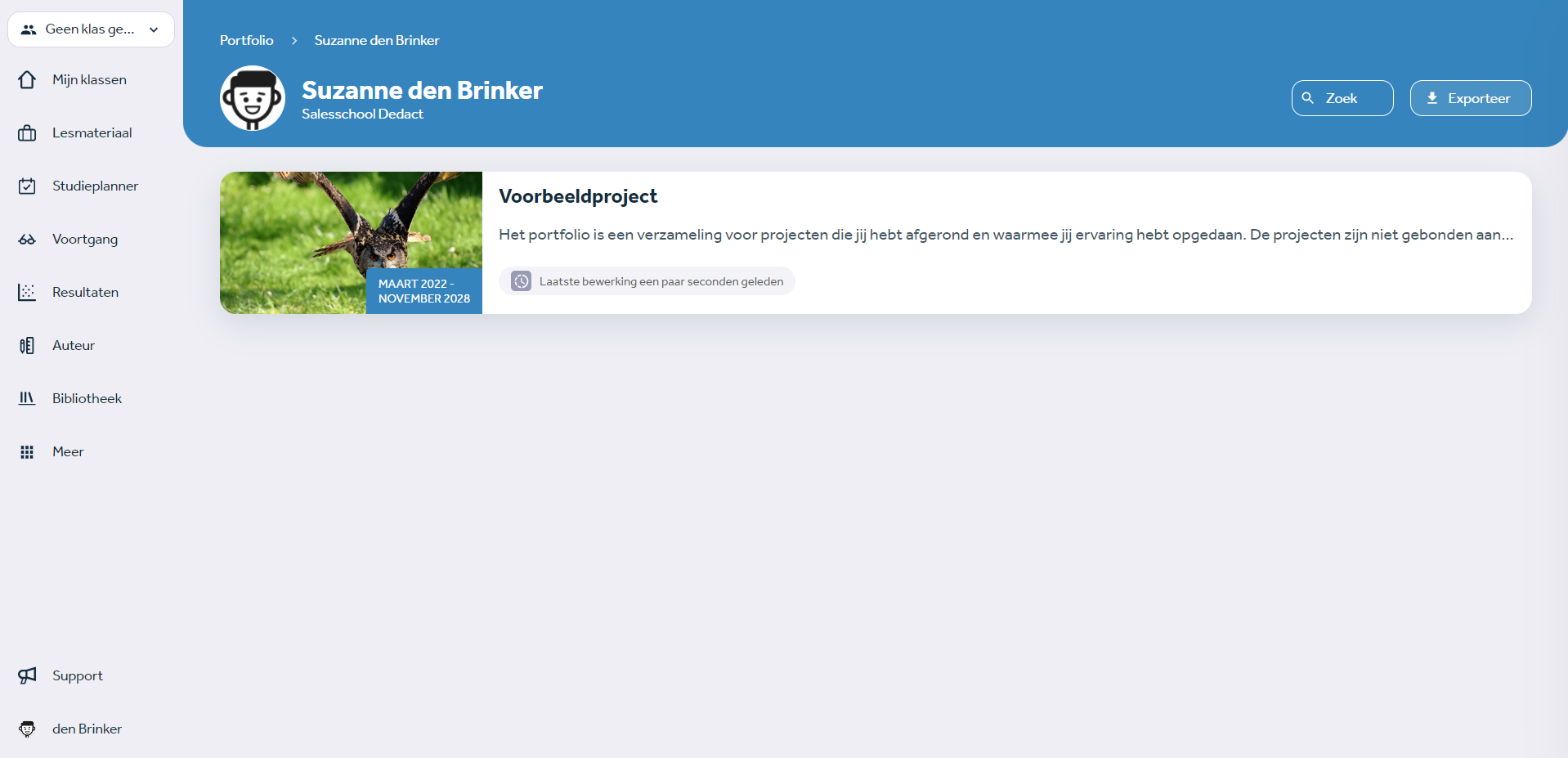
Als je doorklikt tot de portfolio-weergave van de leerling, kun je ook onderin de pagina makkelijk doorklikken naar de volgende leerling, zonder eerst terug te navigeren naar het klasoverzicht.
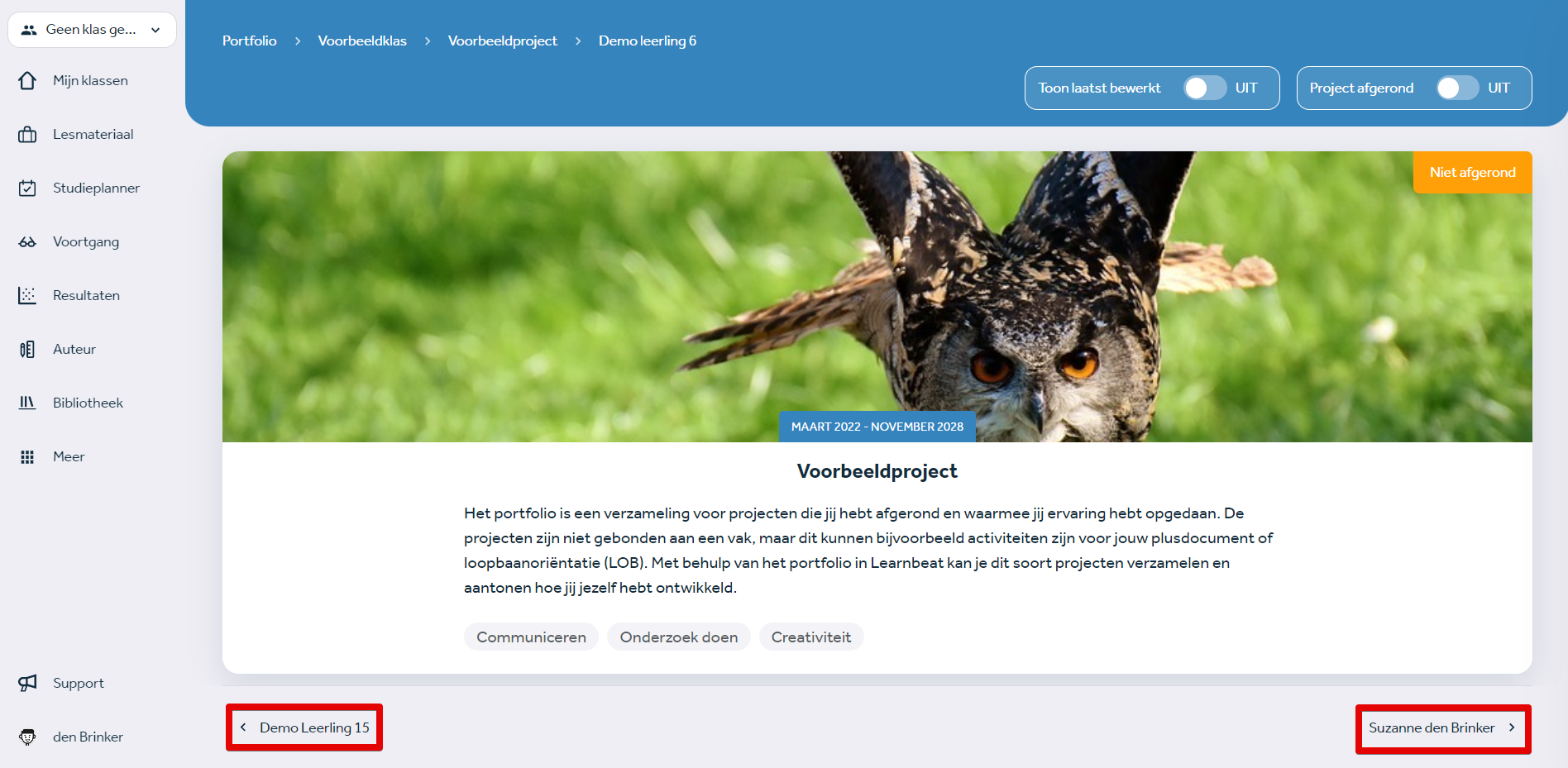
Tabblad 'Reacties'
Het tweede tabblad, ‘Reacties’, is het berichtencentrum over de portfolioprojecten. Hierin zie je alle meldingen en berichten verschijnen rondom de portfolioprojecten van jouw leerlingen. De meest recente berichten verschijnen bovenaan de pagina.
Onder deze tab verschijnen meldingen over:
- Leerlingen die jou aan hun portfolio hebben toegevoegd. Je volgt hiermee de vorderingen binnen dit project. Nieuwe reacties worden getoond in het overzicht.
- Reacties van leerlingen en docenten op portfolioprojecten die jij volgt.
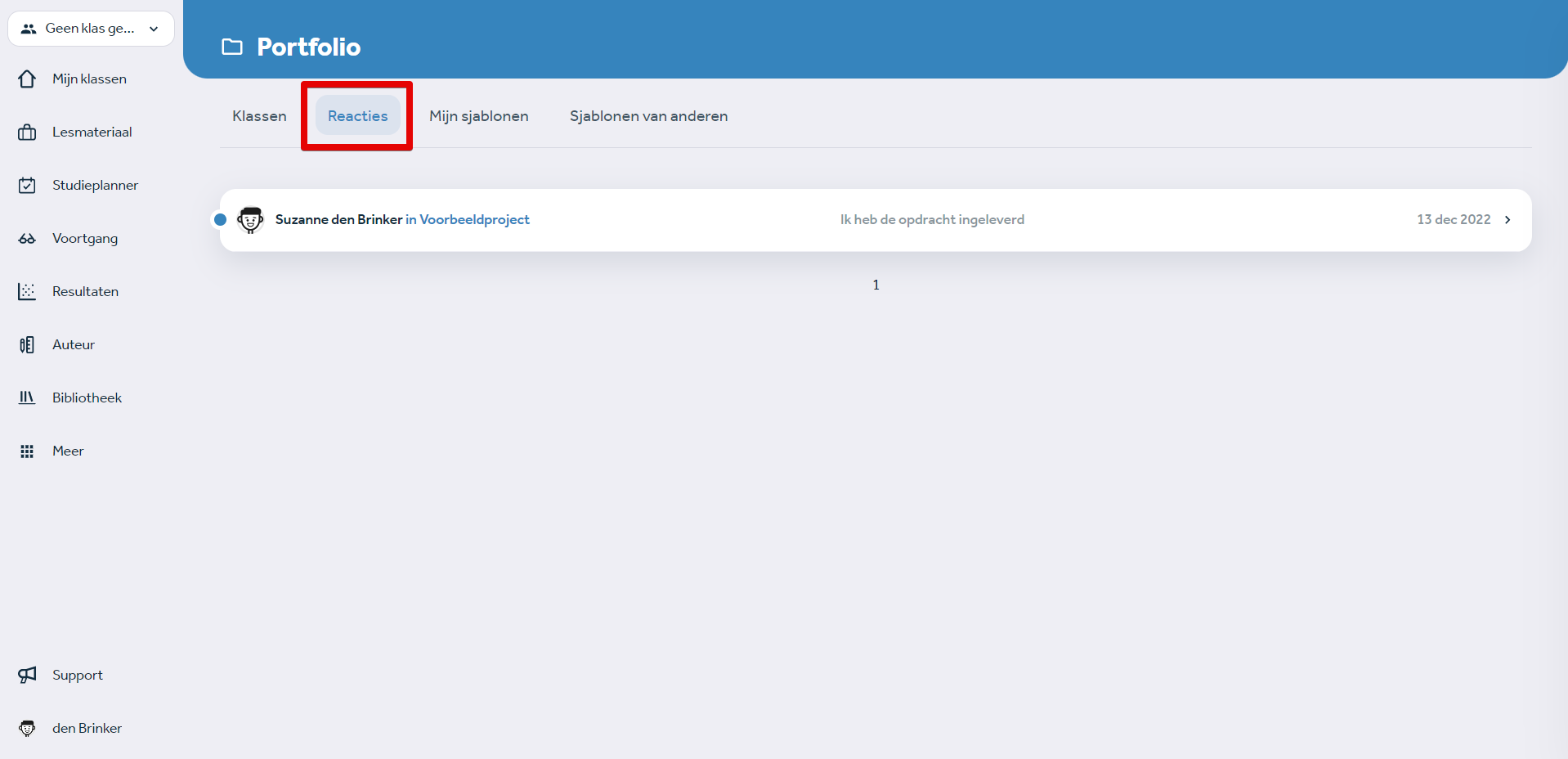
Je kunt doorklikken op een item in het reactieoverzicht om naar het gerelateerde project te gaan.
Tabblad 'Mijn sjablonen'
Via het derde tabblad, 'Mijn sjablonen', heb je inzicht in de door jou aangemaakte sjablonen voor portfolioprojecten.
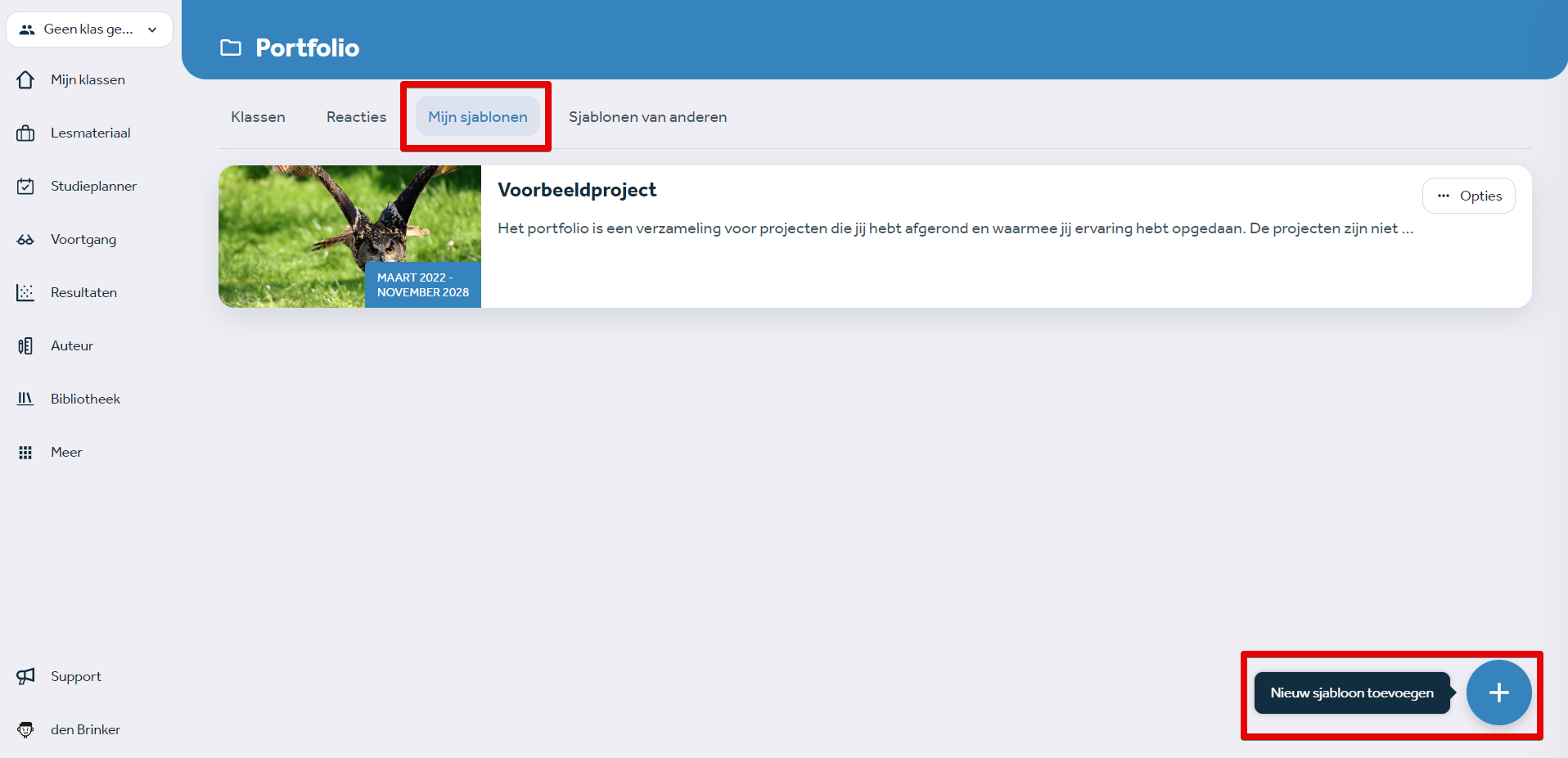
Je kunt hier ook nieuwe sjablonen aanmaken en klaarzetten voor je leerlingen door op 'Nieuw sjabloon toevoegen' te klikken.
Een sjabloon aanmaken
Wanneer je op de knop ‘Nieuw sjabloon toevoegen’ klikt, kun je een project aanmaken dat je voor je leerlingen klaarzet. Je leerlingen kunnen het portfolioproject vervolgens verder invullen.
Je kunt het project een titel geven, de periode aangeven waarbinnen de leerling aan het project kan werken, een afbeelding toevoegen, vaardigheden selecteren die de leerling in het portfolio gaat ontwikkelen en een beschrijving van het project toevoegen.
Vervolgens kun je portfolio items toevoegen die jouw leerling kan vullen.
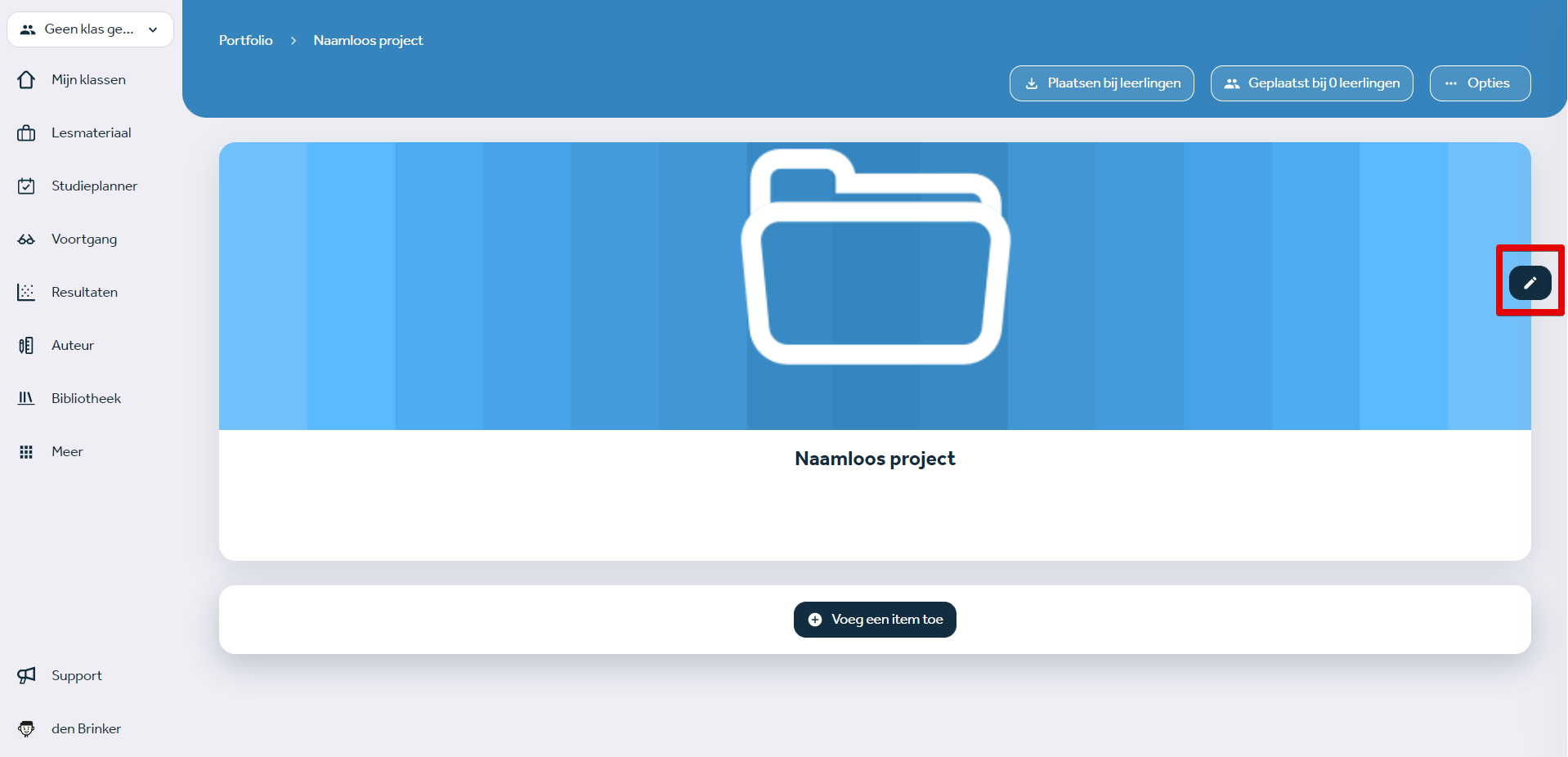
Een sjabloon klaarzetten
Wanneer jouw sjabloon klaar is voor gebruik of wanneer je een bestaand sjabloon voor jouw leerlingen klaar zet, gebruik je de knop ‘Plaatsen bij leerlingen’ rechtsboven in het scherm.
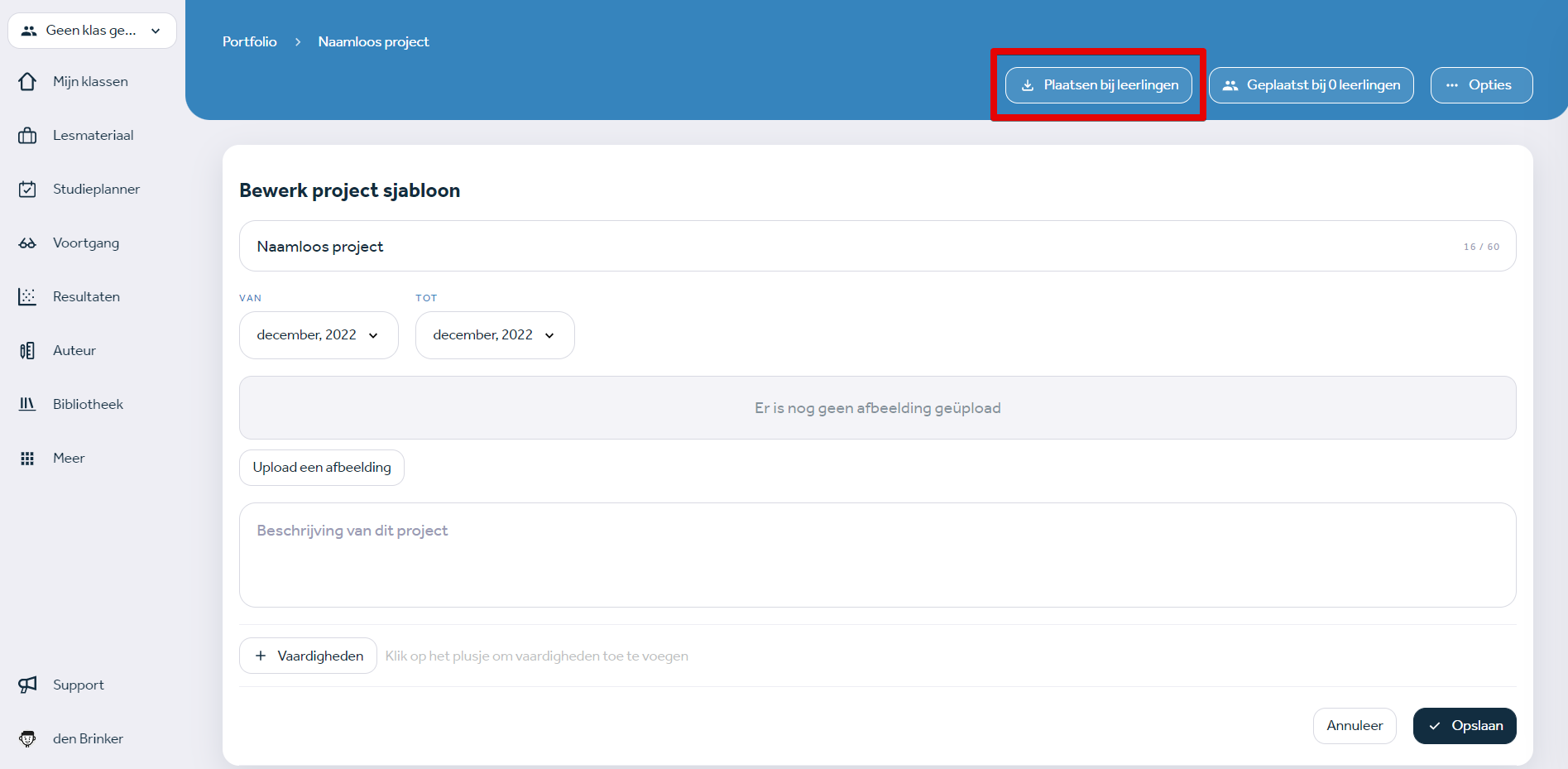
Vervolgens vink je een klasnaam aan om het sjabloon voor die hele klas klaar te zetten, óf je voegt het sjabloon alleen voor bepaalde leerlingen toe door met het pijltje rechts de klas uit te klappen en alleen hun namen aan te vinken.
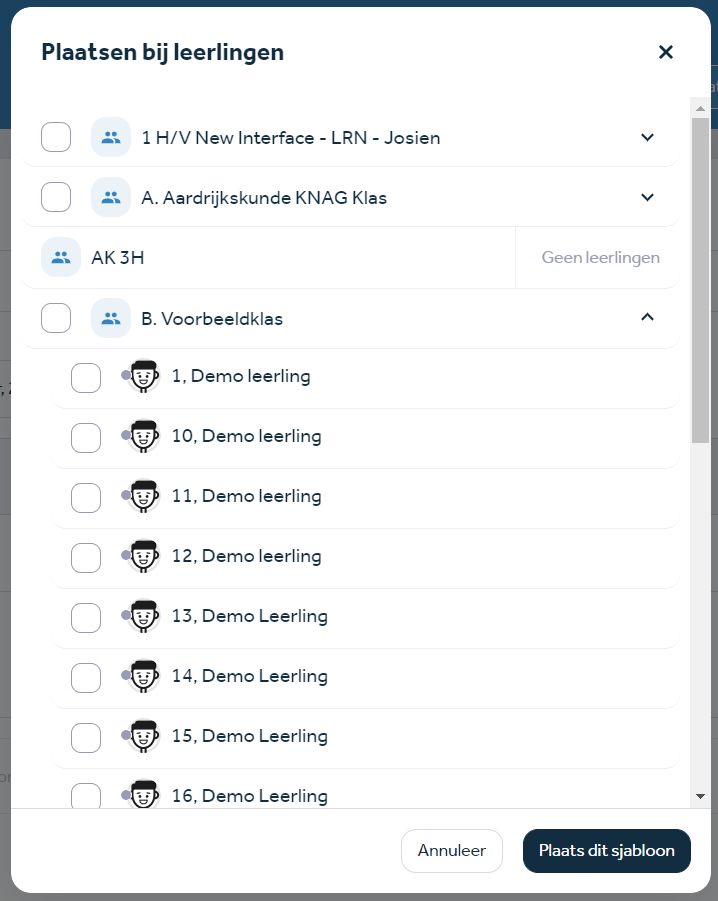
Een reeds geplaatst sjabloon bewerken
Een portfolio-project dat je al geplaatst hebt, kun je nog aanpassen. De wijzigingen komen niet direct door bij de leerlingen. Je moet eerst het sjabloon opnieuw plaatsen bij de leerlingen.
Wanneer de leerling zijn of haar portfolio nog niet zelf heeft bewerkt, wordt deze geüpdatet aan de hand van de wijzigingen in het sjabloon. Hierbij worden de titel, beschrijving, afbeelding, startdatum en einddatum aangepast naar die in het sjabloon.
Nieuw toegevoegde onderdelen uit het sjabloon worden onderaan het al eerder geplaatste portfolio toegevoegd. Wanneer de leerling eerder geplaatste onderdelen in het portfolio nog niet heeft aangepast, worden deze ook geüpdatet met de versie uit het sjabloon.
Let wel op, je kunt op deze manier alleen sjablonen van jezelf aanpassen, niet de sjablonen van collega's. Om een sjabloon van een collega aan te passen, moet je eerst een kopie maken van het sjabloon dat met jou is gedeeld.
Een sjabloon delen met je collega's
Om een sjabloon te delen met je collega's, klik je op 'opties'. Daarna kun je het schuifje aanzetten om het sjabloon te delen met jouw school. Jouw collega's vinden jouw sjabloon dan onder het tabje 'sjablonen van anderen'. Zij kunnen jouw sjabloon vervolgens bij hun eigen klassen plaatsen, of een kopie maken van jouw sjabloon en deze aanpassen.
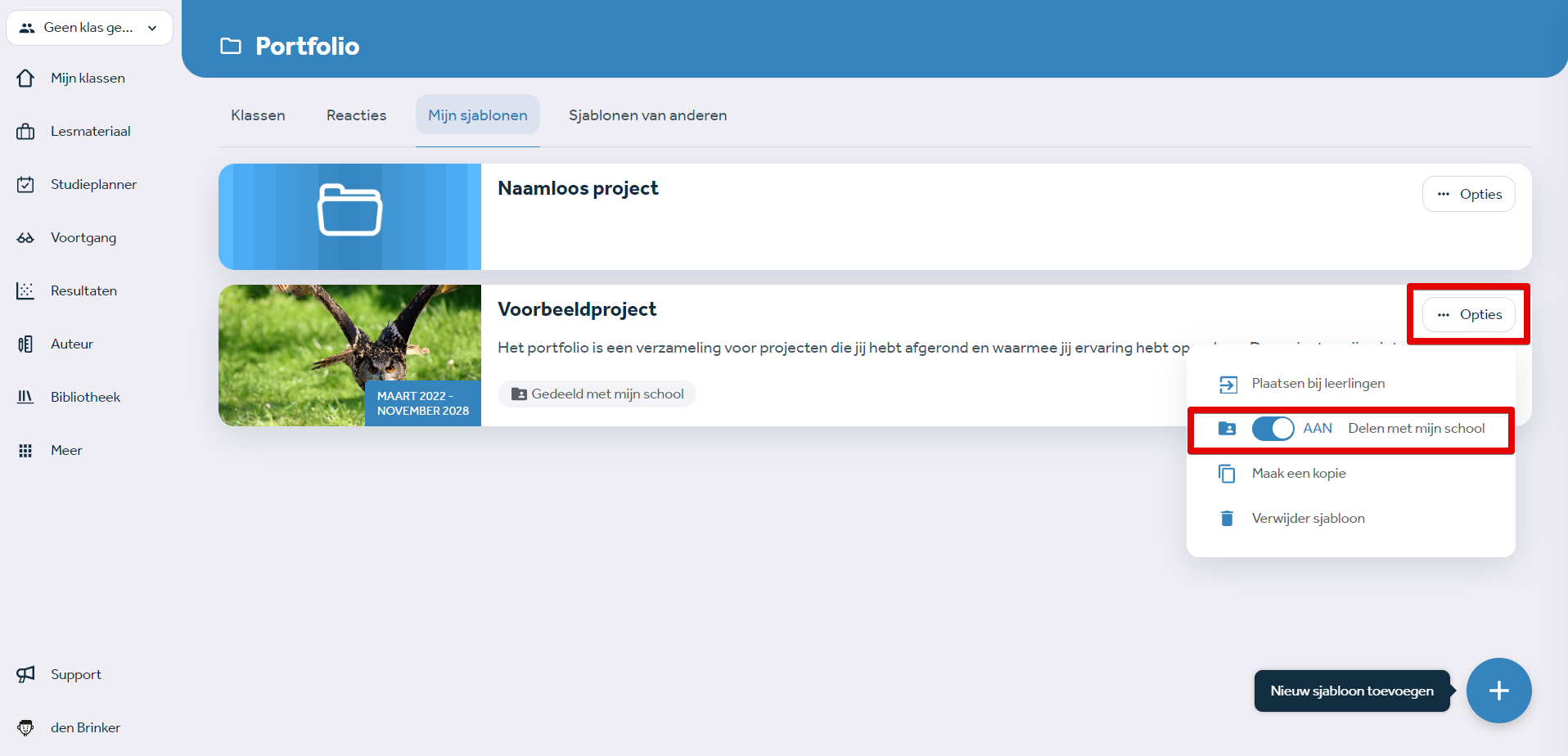
Tabblad 'Sjablonen van anderen'
Onder het tabje 'Sjablonen van anderen' vind je de sjablonen die jouw collega's gedeeld hebben met de school. Je hebt bij deze sjablonen de mogelijkheid om deze direct bij je leerlingen te plaatsen, of om een kopie te maken van dit sjabloon.
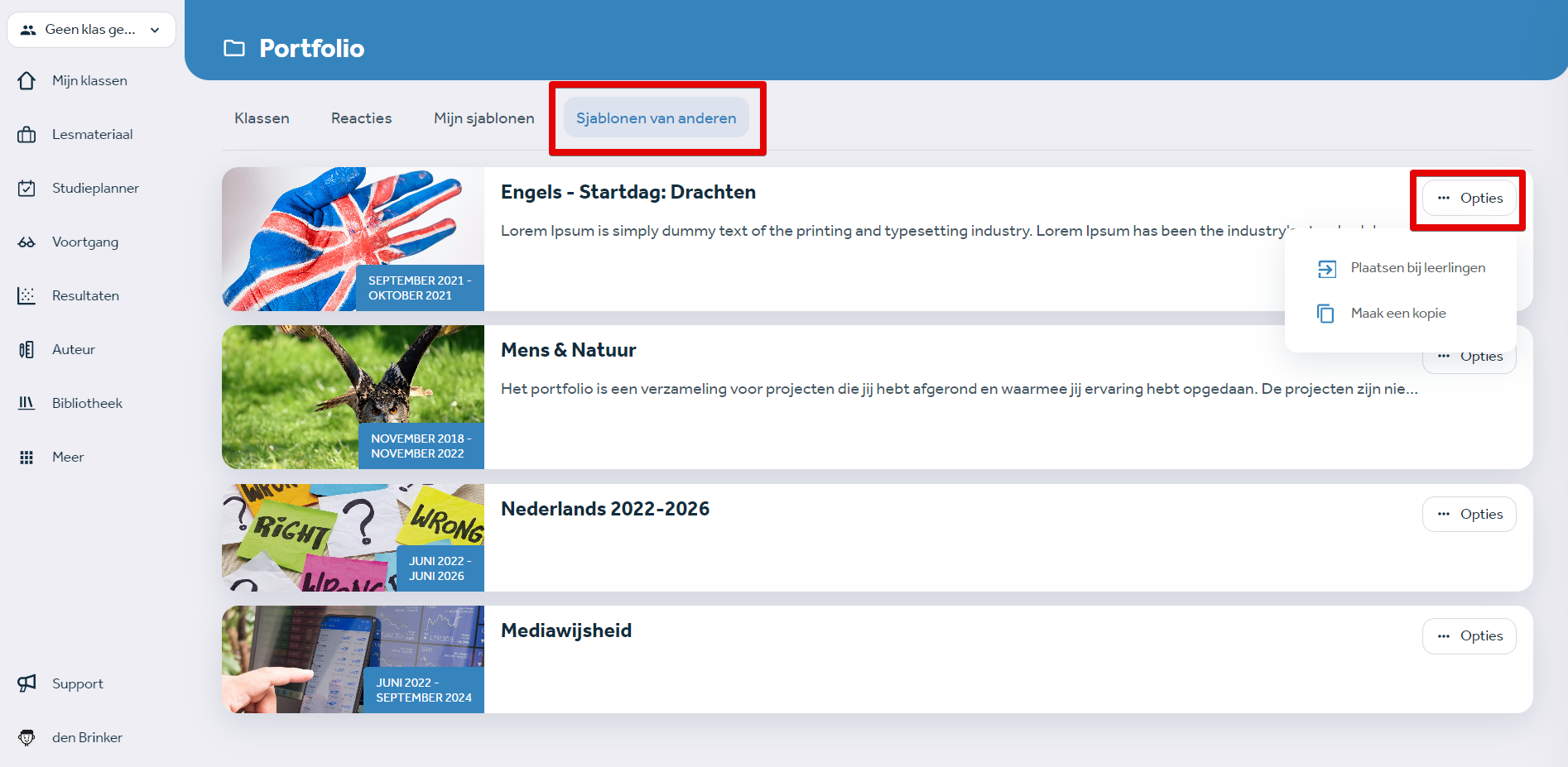
Navigeren in het portfolio
Als docent navigeer je eenvoudig naar en tussen leerlingen die een portfolio op basis van hetzelfde sjabloon gebruiken. Learnbeat toont een duidelijk overzicht van alle sjablonen die in een klas zijn geplaatst.
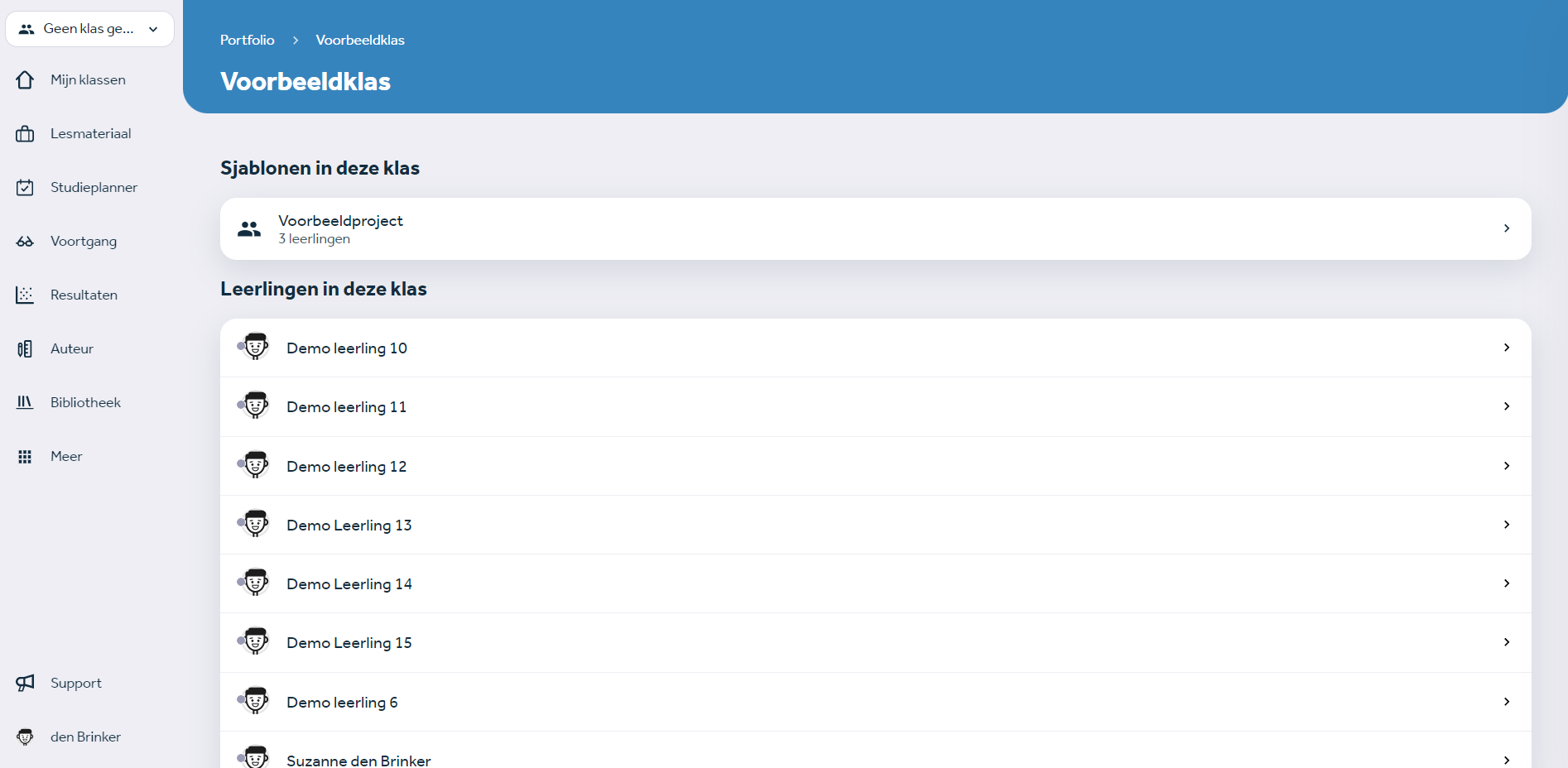
Je ziet per sjabloon ook precies bij welke leerlingen het is geplaatst.
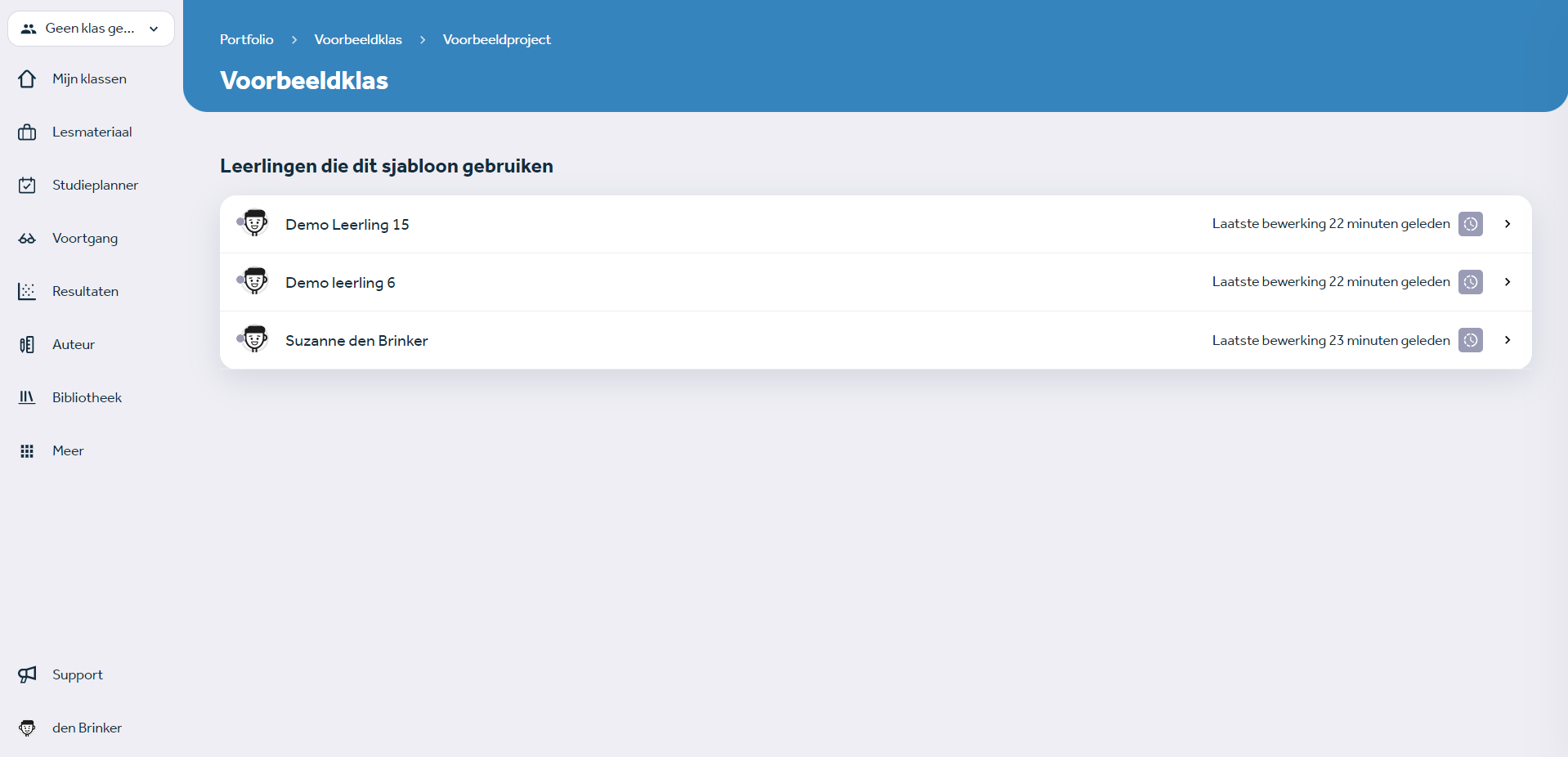
Voortgang in het portfolio
Per sjabloon toont Learnbeat waarin je ziet of een leerling gestart is met het portfolio en het portfolio heeft afgerond. In het project is optioneel te zien wanneer de leerling voor het laatst aan een item heeft gewerkt.
Materiaal kopiëren vanuit het lesmateriaal naar het portfolio
Leerlingen kunnen ook lesmateriaal vanuit hun eigen lesmateriaal kopiëren. Jij moet als docent dit wel nog instellen in de instellingen van de opdracht. Bij de instellingen kun je aanvinken 'In portfolio plaatsen toestaan'.
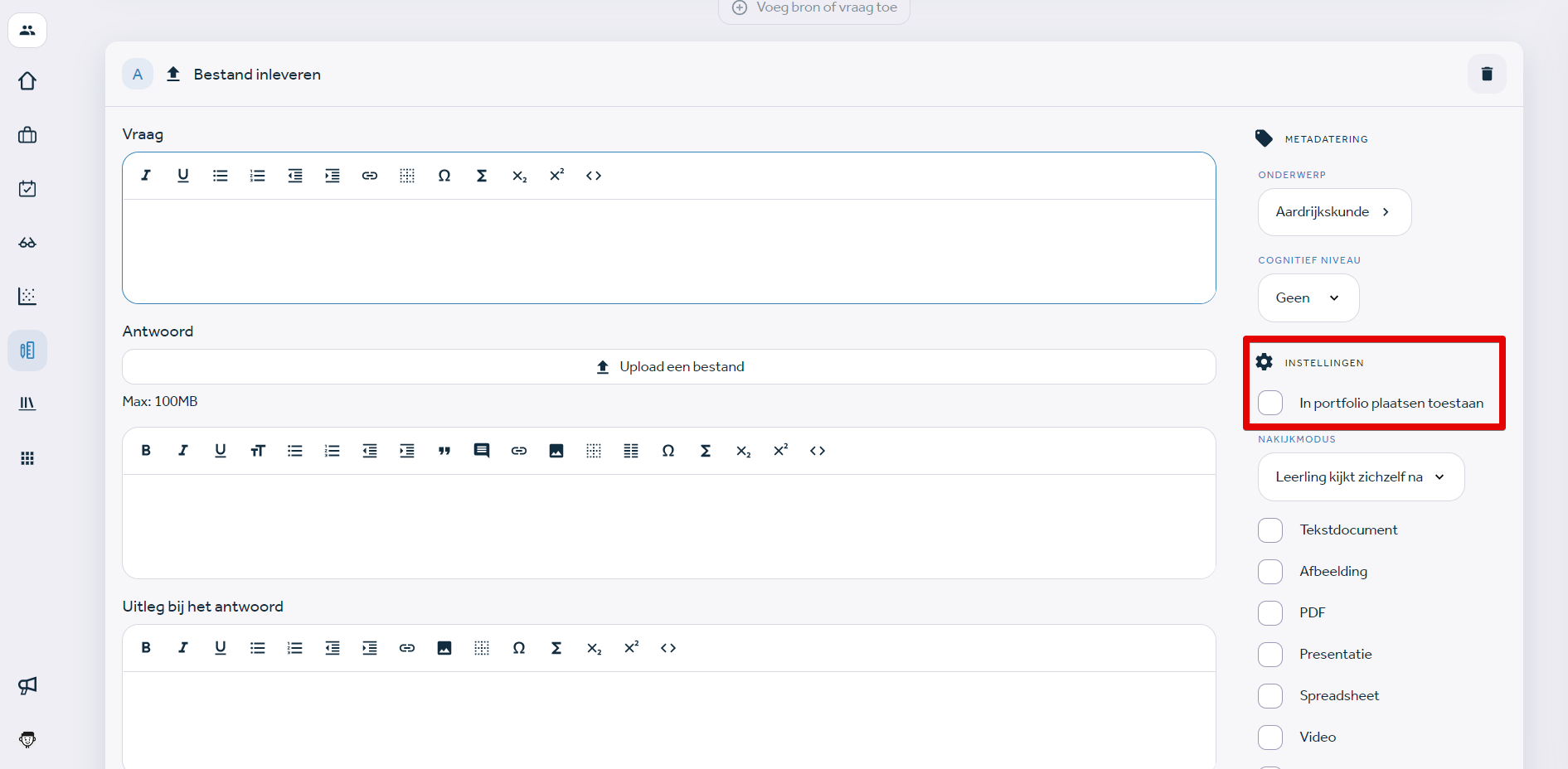
De leerling ziet dan bij de opdracht een knop om dit materiaal ook direct in het portfolio toe te voegen, via 'kopieer opdracht naar portfolio'. De leerling kiest dan in welk portfolio-sjabloon hij of zij deze opdracht wil toevoegen en deze wordt dan automatisch hieraan toegevoegd.
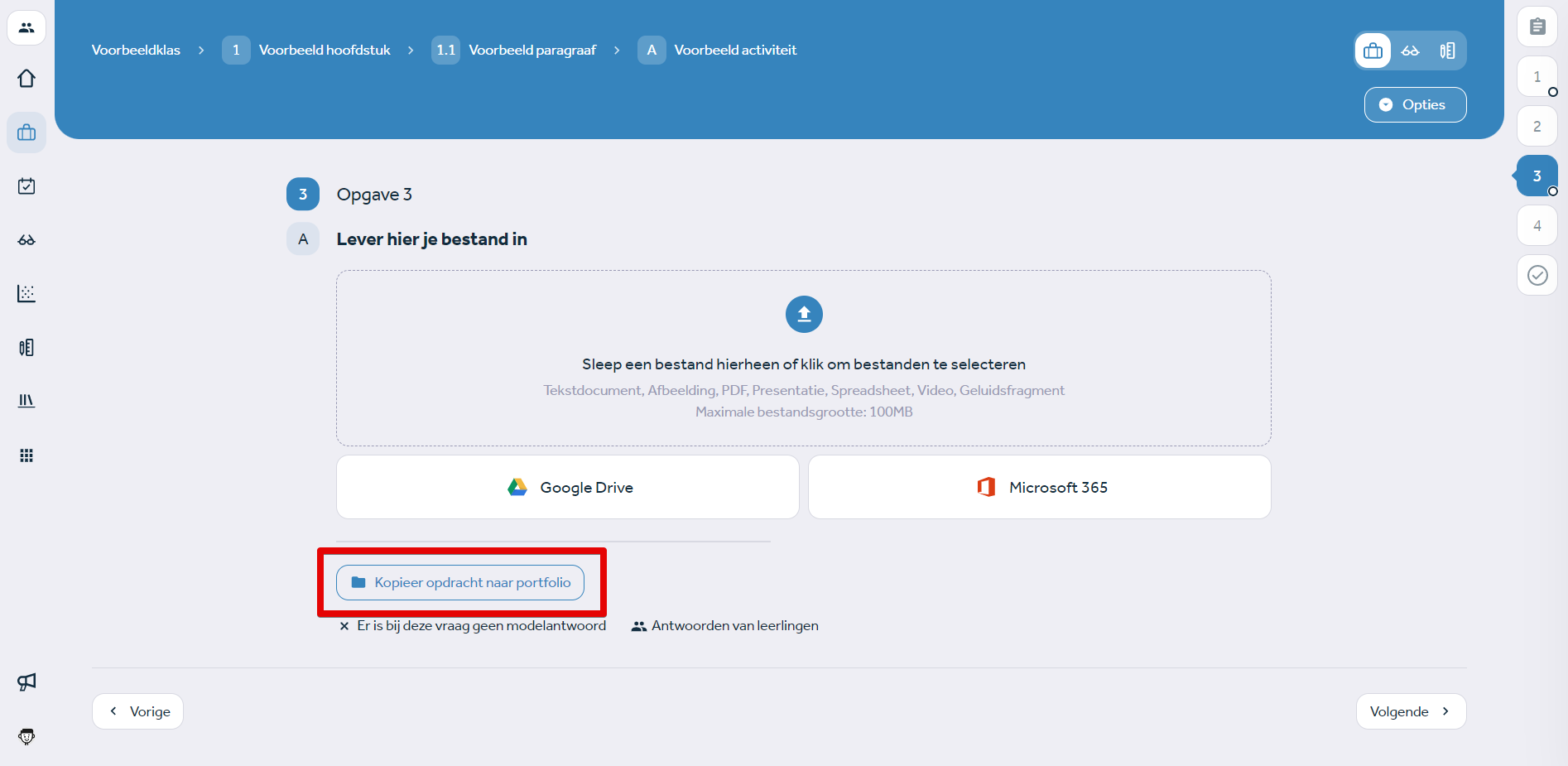
Meer over het portfolio
Wil je meer weten over hoe leerlingen het portfolio kunnen inzetten? Lees dan het artikel Leerling: het portfolio.
Heb je na het lezen van dit artikel nog vragen? Neem dan gerust contact met ons op via support@learnbeat.nl of (020) 70 09 854. Ben je aan het werk in Learnbeat en kom je er ter plekke niet helemaal uit? Gebruik dan de supporttoeter.