Werkvorm: Hotspot
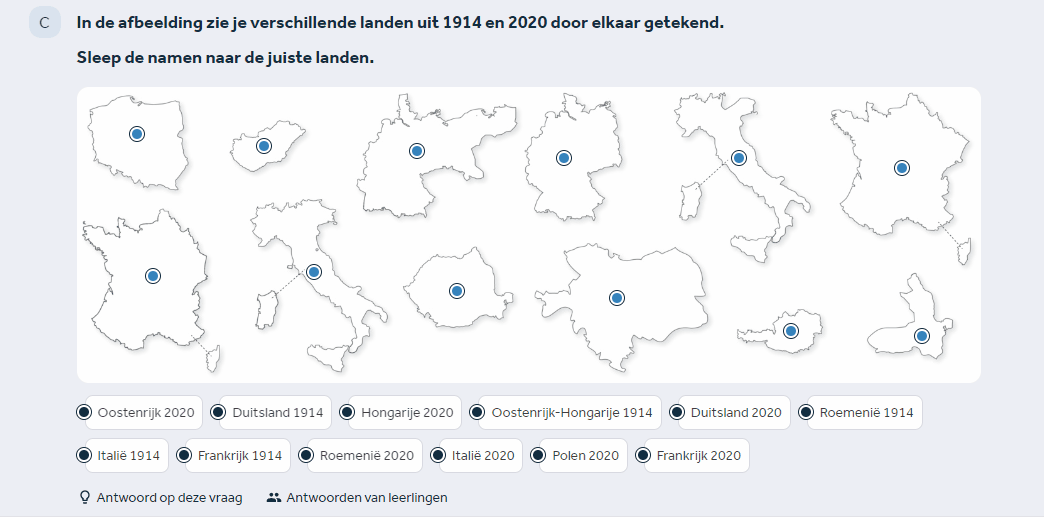
Gebruik
De werkvorm hotspot kun je goed inzetten voor het benoemen van (onderdelen van) afbeeldingen. Denk aan het benoemen van de onderdelen van een plant voor biologie. Of het identificeren van de juiste plaatsen op een landkaart of de correcte termen bij een doorsnede van de aardkorst voor aardrijkskunde. Of het invullen van de Duitse termen bij een foto van een ruimte. Bijna elk vak kan hier wel een toepassing voor vinden.
Zo maak je de vraag
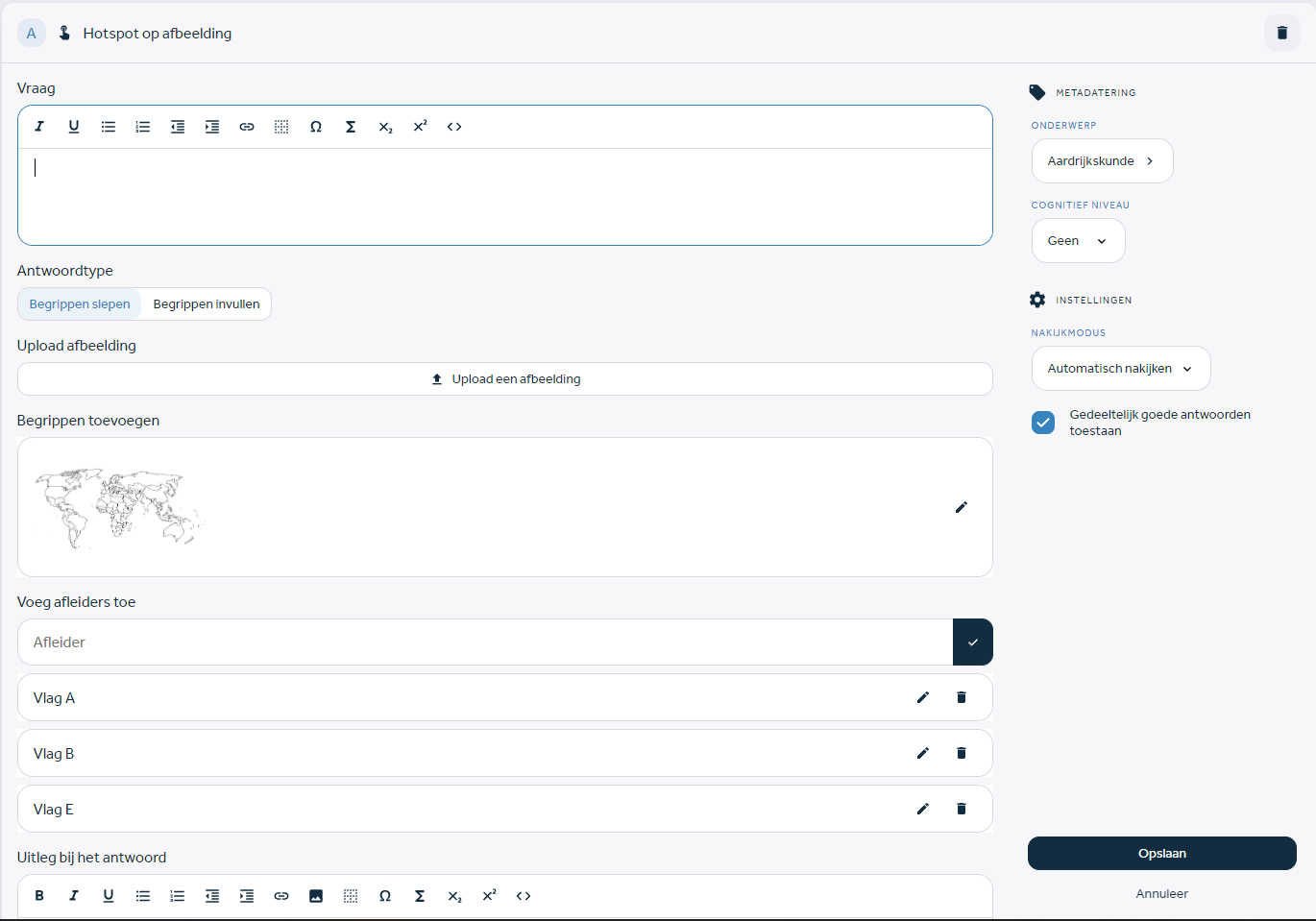
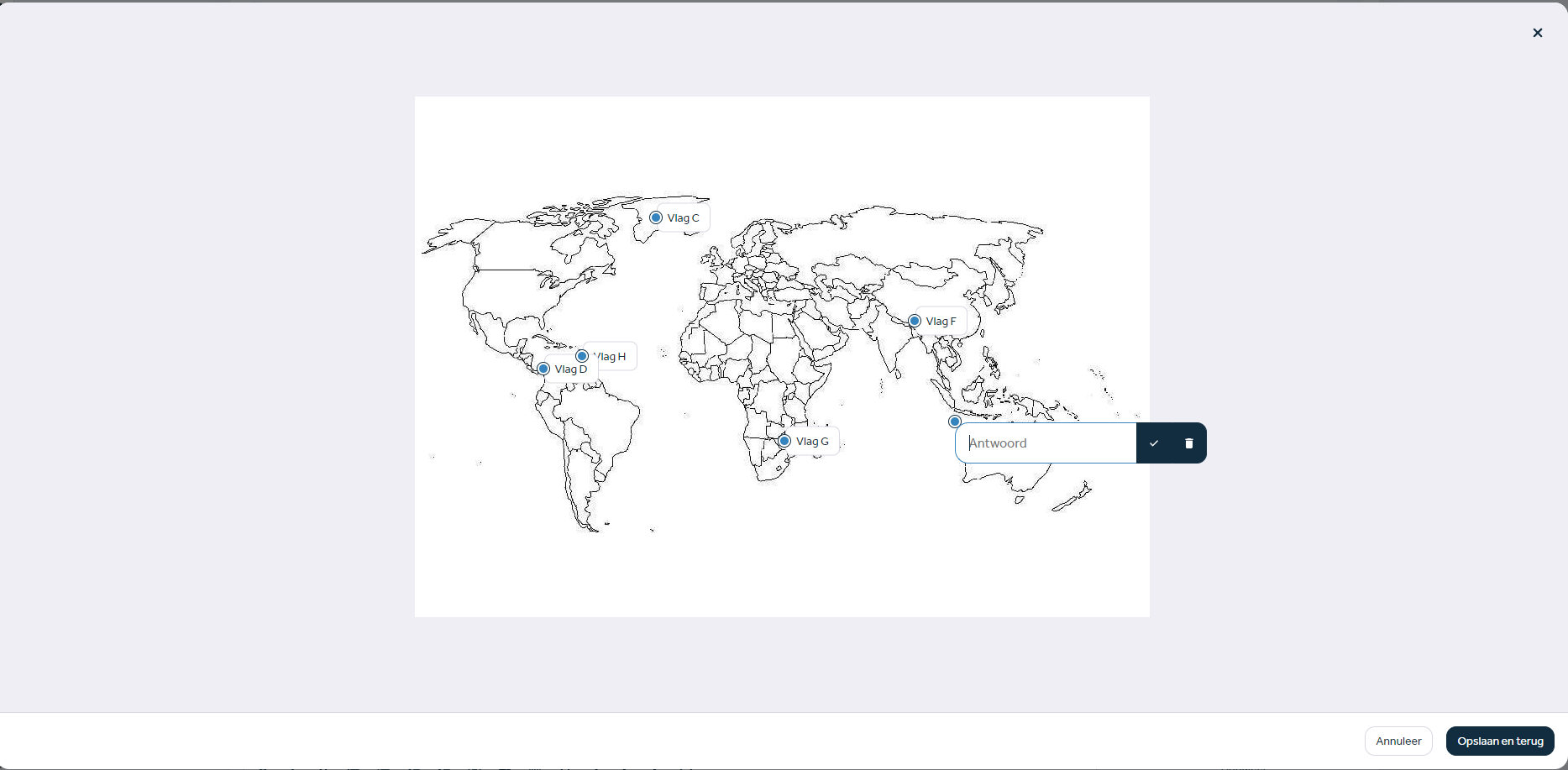
Vraagstelling en antwoordtype
In het bovenste tekstveld, onder ‘Opdracht’, typ je de vraagstelling in. Afhankelijk van de intentie van de opdracht kun je hier ‘Vul in’ of ‘Sleep’ hanteren. Dus bijvoorbeeld: ‘Vul de juiste termen in’, of ‘Sleep de begrippen naar de juiste plek’. Bij antwoordtype moet je namelijk kiezen voor ‘Begrippen invullen’, of ‘Begrippen slepen’. Dat gaat vaak gepaard met de moeilijkheidsgraad van de vraag: bij slepen geef je alvast een voorzetje, terwijl bij invullen leerlingen zelf de juiste woorden moeten bedenken (én spellen).
Antwoorden
Om de juiste antwoorden in te voeren moet je eerst een afbeelding bij de hand hebben. Zorg dat je die opgeslagen hebt op een plek waar je deze makkelijk kunt vinden: dan kun je deze namelijk in Learnbeat uploaden. Wanneer je de afbeelding hebt geüpload, kun je op het potloodje naast de afbeelding klikken. Een nieuw scherm opent: hier kun je op de afbeelding punten (‘hotspots’) zetten. Op de plek van de hotspot verschijnt een invulveld waar je het goede antwoord in kunt vullen. Zorg dat je na elke combinatie op het vinkje klikt, want dan wordt deze opgeslagen en kun je de volgende combinatie invoeren.
Heb je een fout gemaakt, dan kun je de antwoordmogelijkheid bewerken (potloodje) of weggooien (prullenbakje). Het is niet mogelijk om een antwoordmogelijkheid te verslepen, als je deze niet op de juiste plek hebt neergezet.
Afleiders
Wanneer je kiest voor ‘Begrippen slepen’, kun je ook zogenaamde afleiders toevoegen. Zo maak je de vraag net wat uitdagender. Deze afleiders zijn namelijk foute antwoorden die bij geen enkel punt op de afbeelding horen.
Spellingsvarianten
Als je kiest voor ‘Begrippen invullen’, kun je ook spellingsvarianten toevoegen. Daarmee zorg je dat verschillende juiste vormen van het antwoord ook goed worden gerekend.
Hoofdlettergevoelig of niet?
Deze optie kun je aanvinken als het van belang is dat leerlingen in hun antwoord letten op het juiste gebruik van hoofdletters. Bijvoorbeeld bij aardrijkskunde, Duits of Engels.
Nakijkwijze
Deze vraag is gesloten en staat standaard op 'Automatisch nakijken'. Mocht je de werkvorm willen gebruiken voor een open vraag, wat in sommige gevallen de voorkeur kan hebben, dan kun je kiezen voor ‘Leerling kijkt zichzelf na’. Dan kan de leerling zijn eigen antwoord vergelijken met een antwoordmodel. Wil je de hotspot inzetten voor een evaluerende of subjectieve vraag, dan kun je bij nakijkmodus kiezen voor ‘Niet nakijken’.
Gedeeltelijk goede antwoorden toestaan
Bij deze werkvorm staat de optie ‘Gedeeltelijk goede antwoorden toestaan’ automatisch aan, omdat er vrijwel altijd meerdere woorden ingevuld/gesleept moeten worden. Deze optie zorgt ervoor dat wanneer de leerling slechts een deel van de antwoorden goed heeft, de leerling een deel van de te behalen score toegekend krijgt. Mocht je alleen punten willen toekennen als ze alles goed hebben, dan kun je dat hier aangeven.
Uitleg bij het antwoord
Dit is een optioneel veld waar je toelichting kunt geven op (de redenatie achter) het antwoord. Dit wordt pas zichtbaar voor leerlingen als ze hun antwoorden mogen nakijken.
Heb je na het lezen van dit artikel nog vragen? Neem dan gerust contact met ons op via support@learnbeat.nl of (020) 70 09 854. Ben je aan het werk in Learnbeat en kom je er ter plekke niet helemaal uit? Gebruik dan de supporttoeter.