Bron: video - link en embedcode
Gebruik
Als je in Learnbeat wilt verwijzen naar informatie die ergens anders op internet staat, kan dat door middel van een link. In sommige gevallen kan dit ook met behulp van een embedcode. Bij een embedcode wordt een video of interactief element als het ware ingebed (‘embed’) in Learnbeat zelf. Leerlingen worden dan niet doorverwezen naar een andere pagina.
Een link kun je bijvoorbeeld gebruiken voor het verwijzen naar extra oefenmateriaal op een andere website, of als je een opdracht wilt geven waarbij leerlingen de website van een museum moeten raadplegen. Een link werkt ook voor filmpjes die niet afkomstig zijn van YouTube of eigen bestanden die je niet kunt uploaden als video. Leerlingen worden dan wel doorverwezen naar een externe pagina.
Zo maak je een link
Kies in het menu van bronnen voor ‘Link’. Plak hier de url-code van de website waarnaar je wilt verwijzen. Wanneer je op het vinkje klikt, zie je hoe de link eruit komt te zien op de taakgroep. Je ziet nu onder de url de link verschijnen in een grijs vlak. Rechtsboven in het grijze vlak staat een potloodje. Wanneer je hierop klikt, kun je de naam en de beschrijving van de link bewerken (‘Verander de voorvertoonde gegevens’). Je kunt bij instellingen eventueel de optie 'Toon afbeelding' aanvinken om de link iets sprekender te maken.
Zodra je alle bewerkingen hebt voltooid, kies je voor opslaan. De link wordt als bron zichtbaar voor je leerlingen.
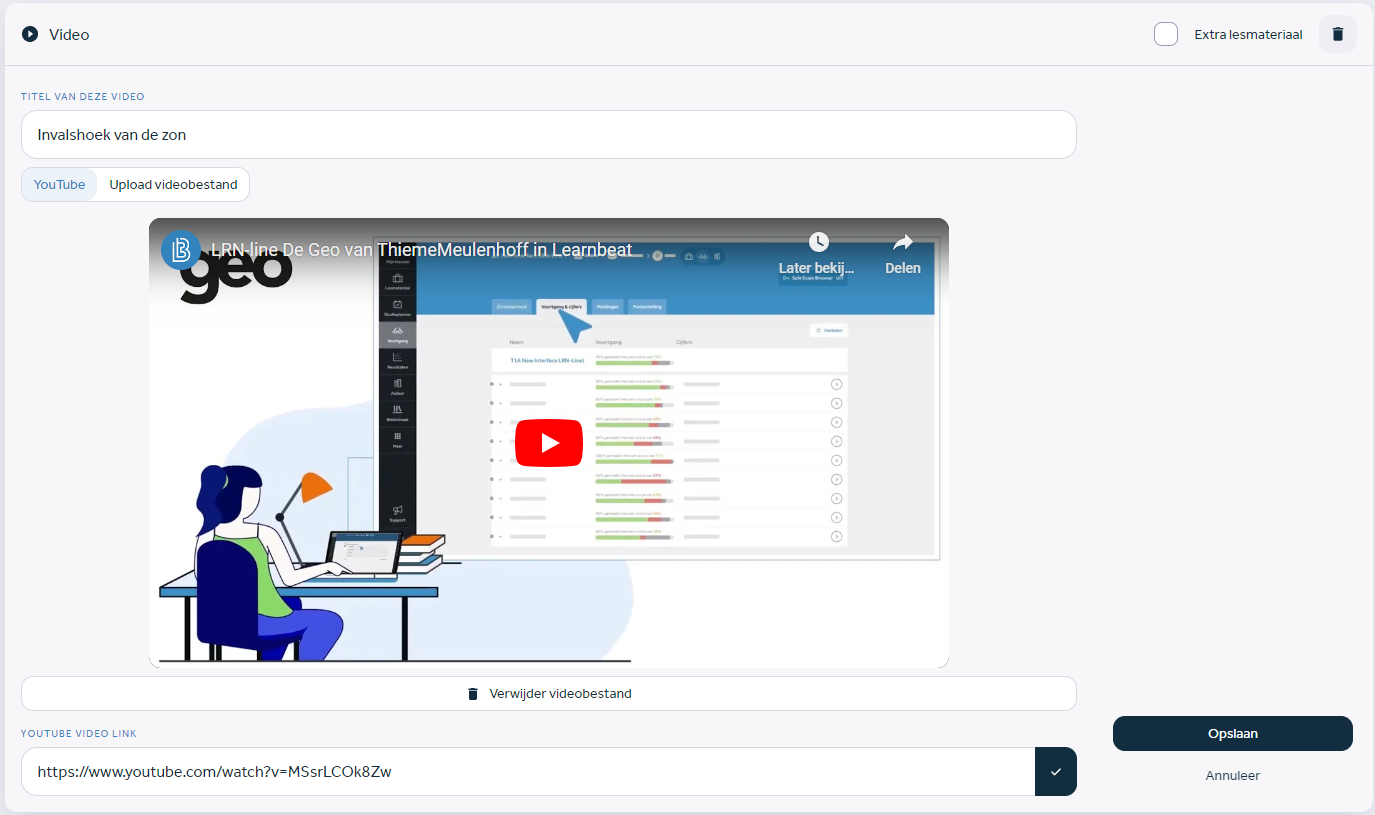
Zo maak je een embedcode
Wil je filmpjes gebruiken van websites als Vimeo en Schooltv, dan kan dat als volgt:
Zoek naar het symbool </>. Soms zie je dit onder het filmpje staan, soms moet je eerst op het ‘share’ symbooltje klikken (het papieren vliegtuigje). Wanneer je hierop klikt, opent er een venster met een code en daaronder de knop ‘Kopieer embedcode’. Klik hierop en keer terug naar de opgave in Learnbeat waar je het filmpje wilt plaatsen.
Kies in het bronnenmenu voor ‘embedcode’. Ga in het vlak staan met ‘Plak hier de embed-code’ en volg deze instructie op. Geef de bron eventueel nog een titel. Klik dan op opslaan. Je zult zien dat het filmpje nu, net als een YouTube video, direct op het scherm te zien is.
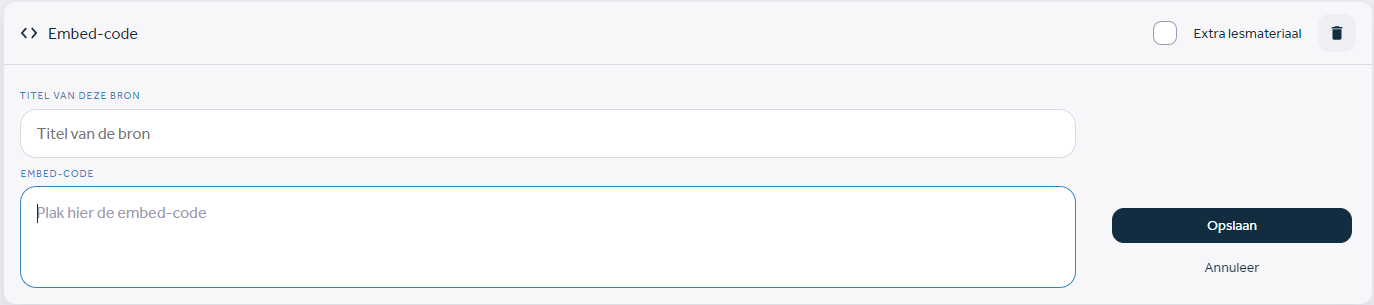
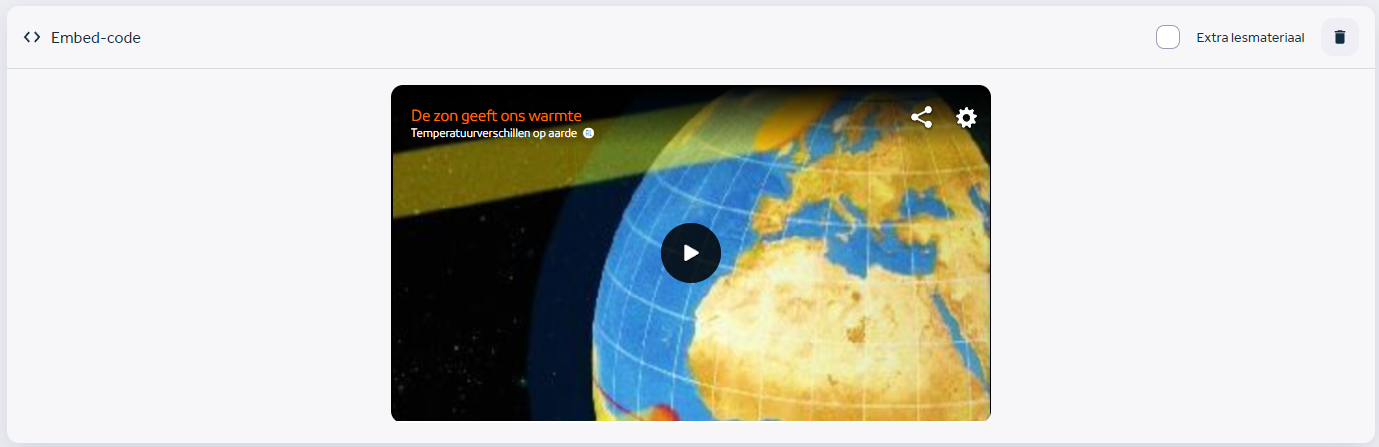
Stel, je wilt dat de video begint na 30 seconden en eindigt na 2 minuten, dan voeg je de volgende informatie toe aan de code: ?start=30&end=120. Plaats dit stukje tussen de url en de ‘width’. De cijfers staan voor het aantal seconden, dus 2 minuten worden 120 seconden. Direct achter de URL van YouTube plaats je: ?start=...&end=... Op de plaats van de puntjes komt het aantal seconden te staan.
Je kunt ook alleen de start aangeven of alleen het einde: dan is het na de URL ?start=... of ?end=...
Heb je na het lezen van dit artikel nog vragen? Neem dan gerust contact met ons op via support@learnbeat.nl of (020) 70 09 854. Ben je aan het werk in Learnbeat en kom je er ter plekke niet helemaal uit? Gebruik dan de supporttoeter.