Werkvorm: Gatentekst-kiezen
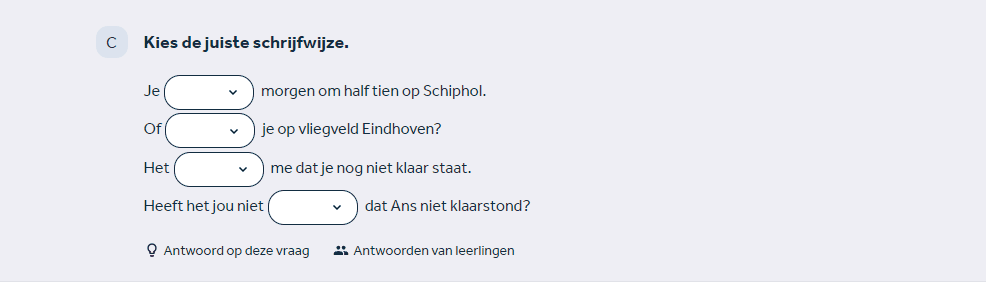
Gebruik
De werkvorm gatentekst-kiezen is net als gatentekst-open handig voor het overhoren van woorden en begrippen in een context (zin of verhaal). Je kunt deze werkvorm ook goed gebruiken voor het overhoren van stellingen waarbij leerlingen moeten kiezen tussen juist/onjuist. Maak gebruik van gatentekst-kiezen als je wilt dat leerlingen kiezen uit een aantal alternatieven. Waar bij gatentekst-open het antwoordveld door de leerling ingevuld moet worden, wordt bij gatentekst-kiezen op die plekken een aantal antwoordopties gegeven waar leerlingen de juiste uit moeten selecteren.
Zo maak je de vraag
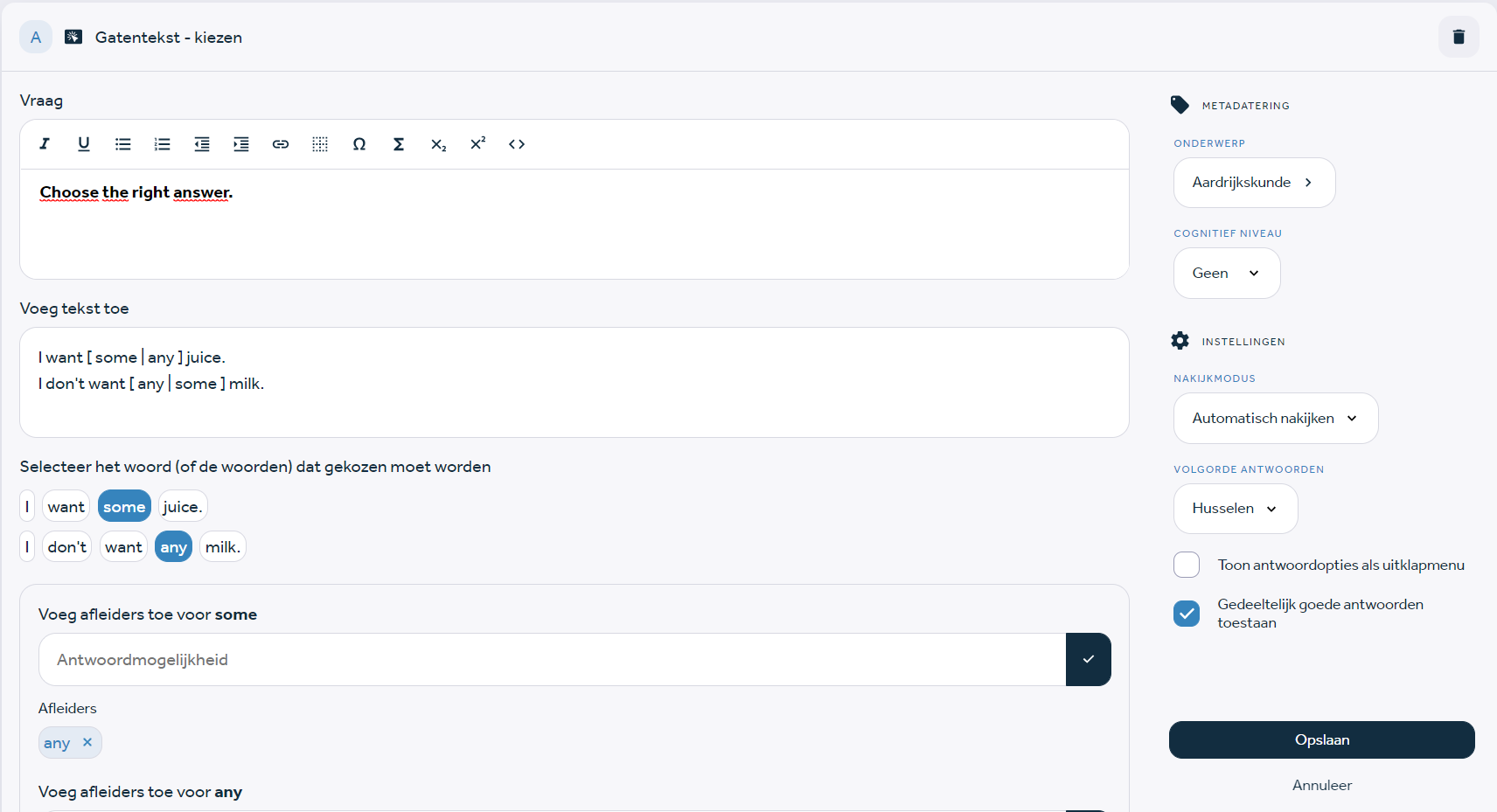
Vraagstelling
In het bovenste tekstveld, onder ‘Vraag’, typ je de vraagstelling in. Meestal is dat in de trant van ‘Kies de juiste vorm’, of ‘Kies het juiste alternatief’.
Antwoorden
Bij ‘Voeg tekst toe’ typ of plak je een tekst waar ook de antwoorden in staan. Zodra je woorden intypt, zie je meteen onder het vak een zin verschijnen: ‘Selecteer het woord (of de woorden) dat gekozen moet worden’. Hieronder staan de woorden die je zojuist hebt ingetypt. Het is de bedoeling dat je hier de juiste woorden aanklikt. Je kunt dan bij ‘Voeg afleiders toe voor [X]’ de alternatieven toevoegen waar de leerling uit moet kiezen.
Wanneer je meerdere woorden achter elkaar aanklikt, vormen zij een geheel. Als je wilt dat deze als losse gaten verschijnen, klik dan met de cursor tussen de woorden. Dan worden ze losgetrokken van elkaar. Dit kan ook door er zelf vierkante haken omheen te zetten.
Afhankelijk van het soort opdracht dat je in gedachten hebt, voer je een hele tekst of losse zinnen in.
Zo ziet het er dan voor de leerling uit:
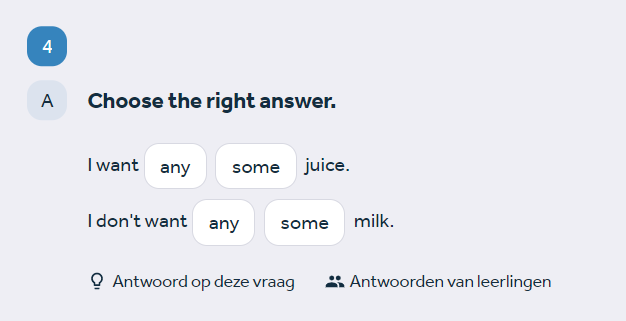
Antwoordopties als uitklapmenu
Wanneer de antwoordopties erg lang zijn, of als het er veel zijn en daarmee veel ruimte innemen in de tekst, dan kun je kiezen voor ‘Toon antwoordopties als uitklapmenu’. In plaats van dat alle antwoordopties naast elkaar zichtbaar zijn, zitten ze onder een drop-downmenu. Ook hier wordt de volgorde van antwoorden meegenomen.
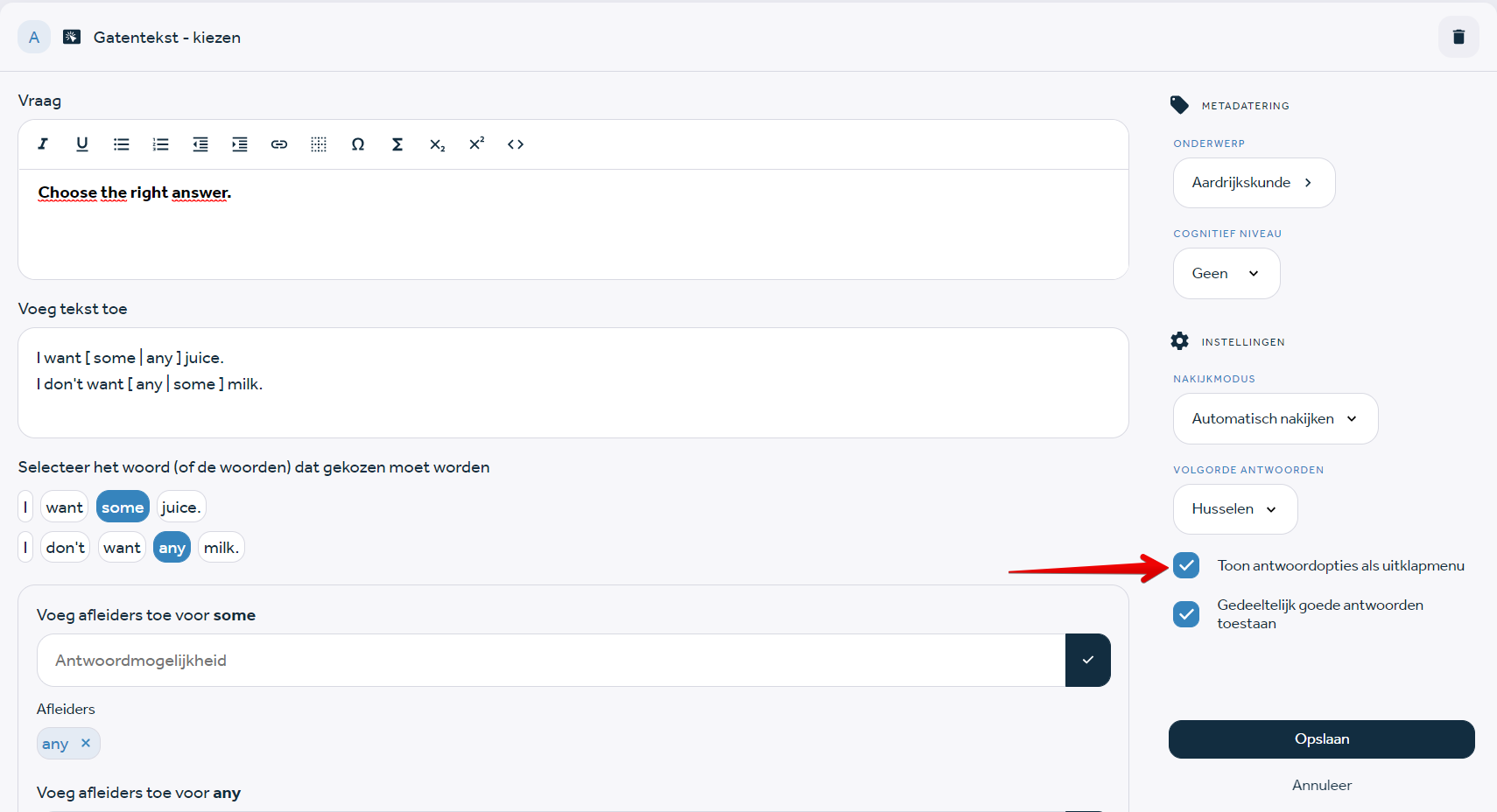
Het uitklapmenu ziet er voor leerlingen zo uit:
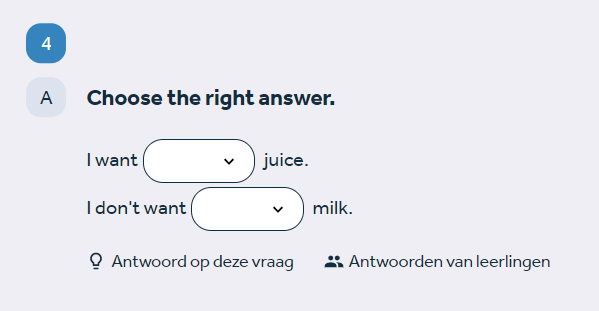
Volgorde antwoorden
Bij deze werkvorm staat de volgorde van de antwoorden automatisch op husselen. Dat betekent dat de volgorde van de alternatieven er bij iedere leerling anders uit ziet. Het kan wenselijk zijn (d.w.z. netter of duidelijker) om deze optie aan te passen. Bijvoorbeeld als er bij een aantal stellingen steeds uit dezelfde twee opties gekozen moet worden, zoals ‘goed’ of ‘fout’. Je kunt de volgorde van de antwoorden dan alfabetisch of alfabetisch omgekeerd rangschikken.
Nakijkwijze
Deze vraag is gesloten en staat standaard op 'Automatisch nakijken'. Je kunt de werkvorm ook voor open vragen gebruiken, waarbij leerlingen op verschillende manieren het juiste antwoord kunnen formuleren. Dan kies je voor ‘Leerling kijkt zichzelf na’. Mocht je de werkvorm willen gebruiken voor een evaluerende of subjectieve vraag, dan kun je bij nakijkmodus kiezen voor ‘Niet nakijken’.
Gedeeltelijk goede antwoorden toestaan
Bij deze werkvorm staat de optie ‘Gedeeltelijk goede antwoorden toestaan’ automatisch aangevinkt. Dat is omdat het antwoord eigenlijk altijd uit meerdere elementen bestaat. Deze optie zorgt ervoor dat wanneer de leerling één van de drie antwoorden goed heeft, de leerling een deel van de te behalen score toegekend krijgt. Mocht je alleen punten willen toekennen als ze alles goed hebben, dan kun je dat hier aangeven.
Uitleg bij het antwoord
Dit is een optioneel veld waar je toelichting kunt geven op (de redenatie achter) het antwoord. De uitleg bij het antwoord wordt pas zichtbaar voor leerlingen wanneer ze hun antwoorden mogen nakijken.
Heb je na het lezen van dit artikel nog vragen? Neem dan gerust contact met ons op via support@learnbeat.nl of (020) 70 09 854. Ben je aan het werk in Learnbeat en kom je er ter plekke niet helemaal uit? Gebruik dan de supporttoeter.