Het voortgangsscherm
Hoe zet je het voortgangsscherm in?
Op het voortgangsscherm kun je de voortgang en de scores van de leerlingen volgen en nakijken. Het voortgangsscherm biedt je inzicht in wat je leerlingen hebben gedaan en hoe goed ze hebben gewerkt. Het voortgangsscherm vind je onder het icoontje van het brilletje in het linkermenu.
Hoofdstukoverzicht
Nadat je een klas hebt gekozen kom je terecht in de 'voortgang van alle hoofdstukken'. In dit scherm zie je in één oogopslag het klasgemiddelde en de voortgang van de individuele leerlingen. Gebruik het dropdown menu om in te zoomen op bepaalde hoofdstukken of zelfs paragrafen.
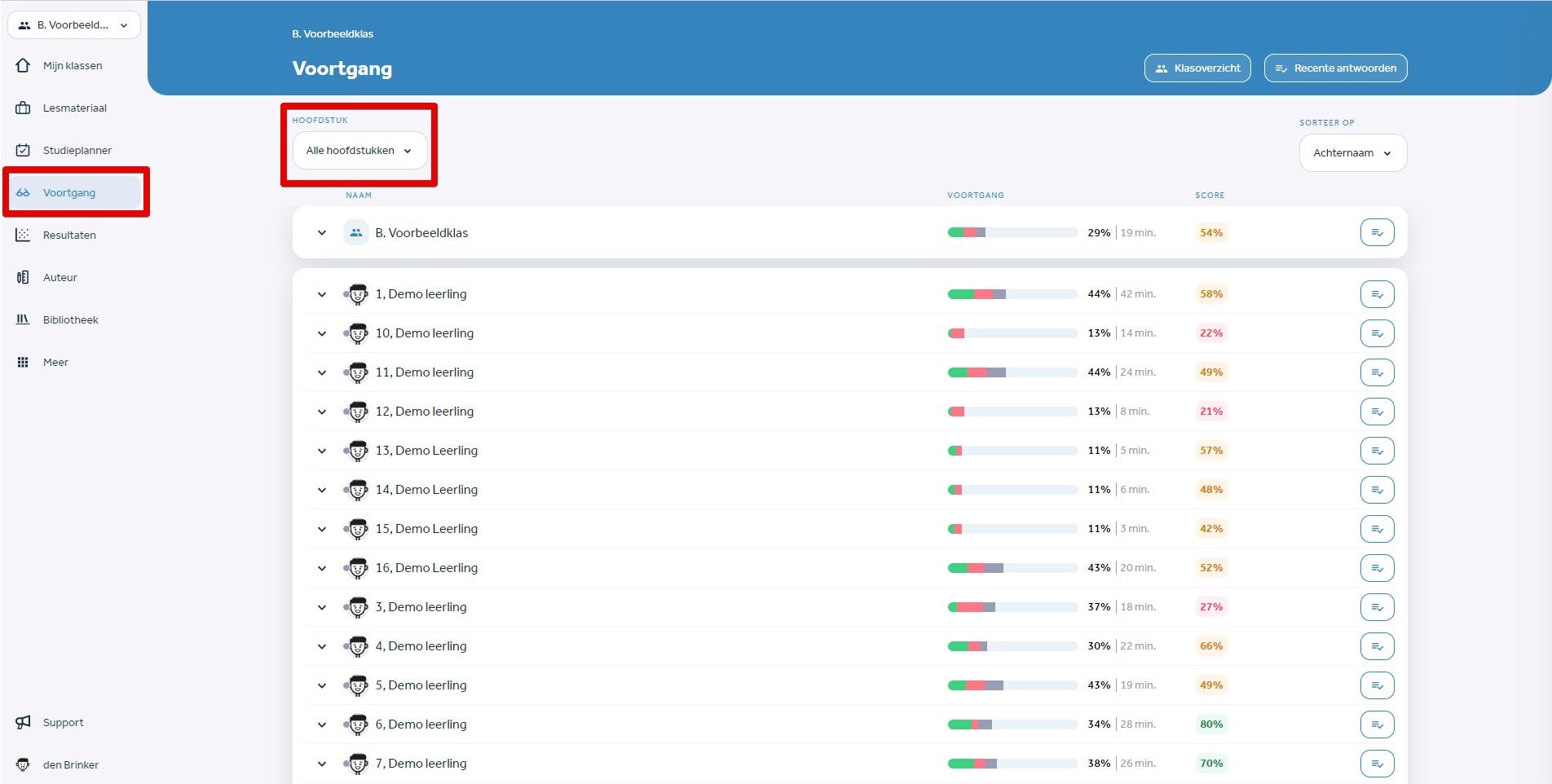
Na een selectie van een hoofdstuk/paragraaf, verschijnt opnieuw het klasgemiddelde en de voortgang per leerling. De standaardweergave staat op 'alle paragrafen', maar je kunt ook opnieuw verder inzoomen op de voortgang per paragraaf.
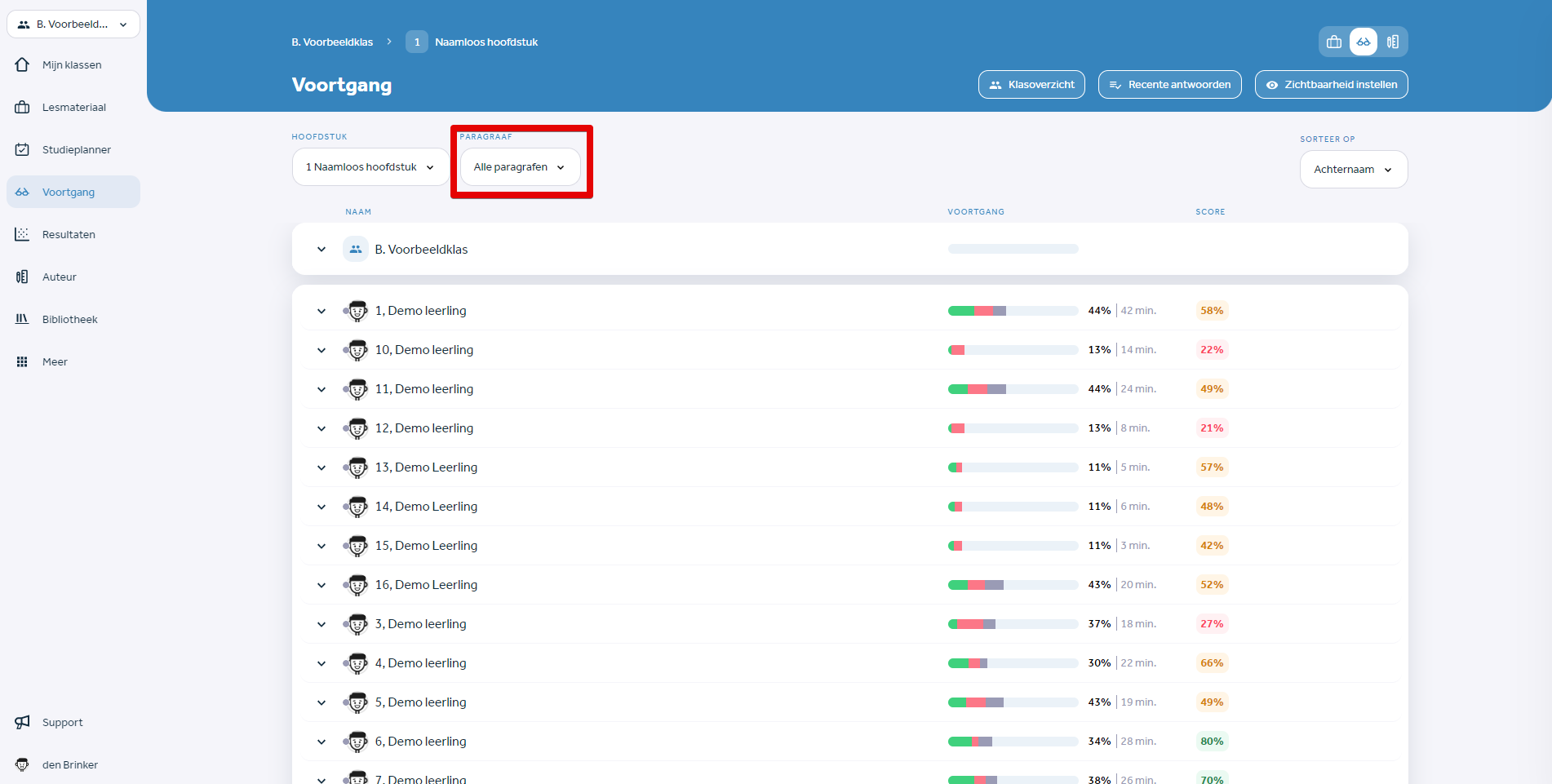
We gebruiken de volgende indeling voor de kleuren, gekoppeld aan het scorepercentage:
<50% - Rood
50% - 67% - Oranje
>67% - Groen
Klasoverzicht
Links boven in het voortgangsscherm zie je de knop 'klasoverzicht'. In dit scherm zie je een lijst met leerlingen. Achter elke leerling staat in welke activiteit hij of zij het laatst bezig is geweest. De gekleurde bolletjes geven aan hoe de laatste tien opgaven zijn gemaakt. Groen staat voor een score op de vraag tussen de 66% en 100%, oranje is een score tussen de 33% en 66% en rood een score tussen de 0% en 33%. Grijs geeft aan dat het een vraag is waar nog geen score aan verbonden is, omdat deze vraag bijvoorbeeld nog nagekeken moet worden door de docent.
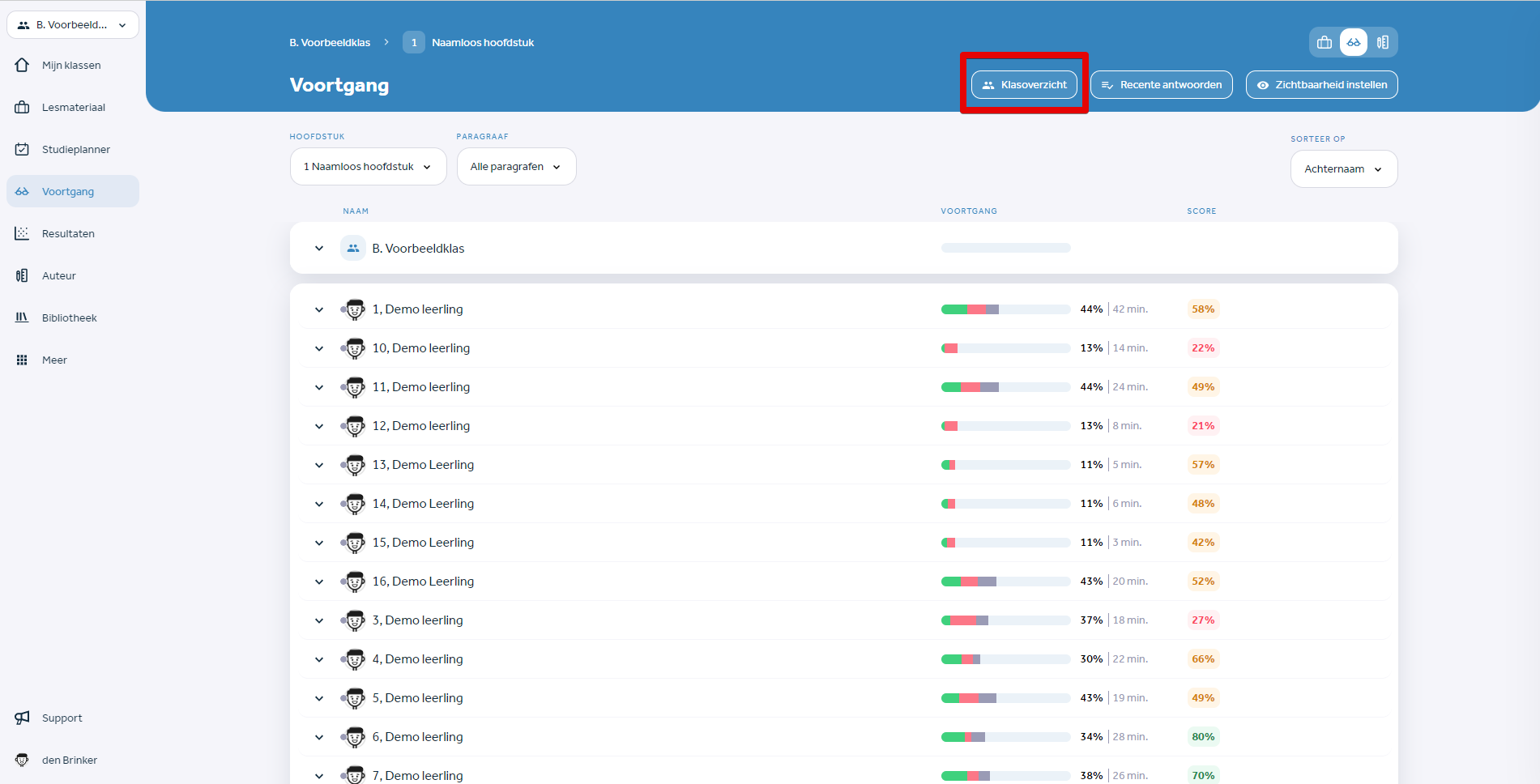
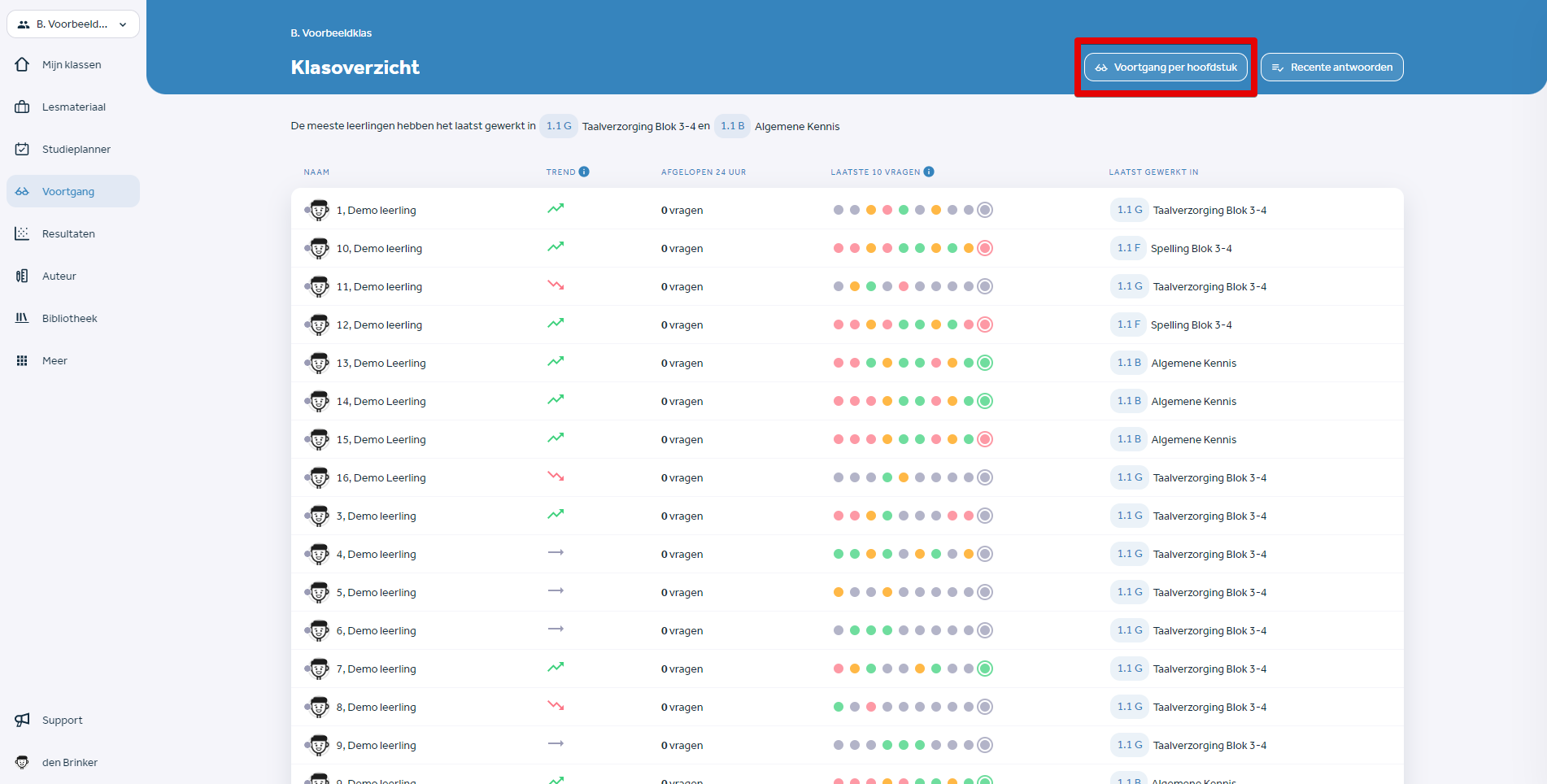
Origineel antwoord en laatst gegeven antwoord
Wanneer je in het voortgangsscherm van de hoofdstukken doorklikt naar een activiteit, zie je bovenaan de pagina twee tabjes: 'Origineel antwoord' en 'Laatste antwoord'. Leerlingen hebben de mogelijkheid om de modelantwoorden te bekijken en hun eigen antwoorden te verbeteren.
Wanneer een leerling klikt op 'Modelantwoord bekijken' en zijn antwoord verbetert, kleurt de opgave groen en wordt een score van 100% toegekend. De leerling heeft zichzelf goed verbeterd, maar als docent wil je uiteraard ook het antwoord kunnen zien dat de leerling had ingevuld voordat het modelantwoord zichtbaar was. Daarom wordt ook altijd het 'originele antwoord' opgeslagen. Dit is het laatste antwoord dat de leerling heeft ingevuld voordat de modelantwoorden open stonden. Je kunt als docent dus altijd in de gaten houden hoe de leerling scoort zonder het bekijken van het modelantwoord. Ook kun je zo zien of de leerling zichzelf goed heeft verbeterd.
De score die vermeld wordt in het voortgangsscherm, is de score nadat de leerling mogelijkheid heeft gehad zichzelf te verbeteren aan de hand van het modelantwoord. Wanneer je bijvoorbeeld wil beoordelen wat voor cijfer je een leerling zal geven, kun je beter uitgaan van het resultatenscherm. De score bij het resultatenscherm is altijd gebaseerd op het originele antwoord.
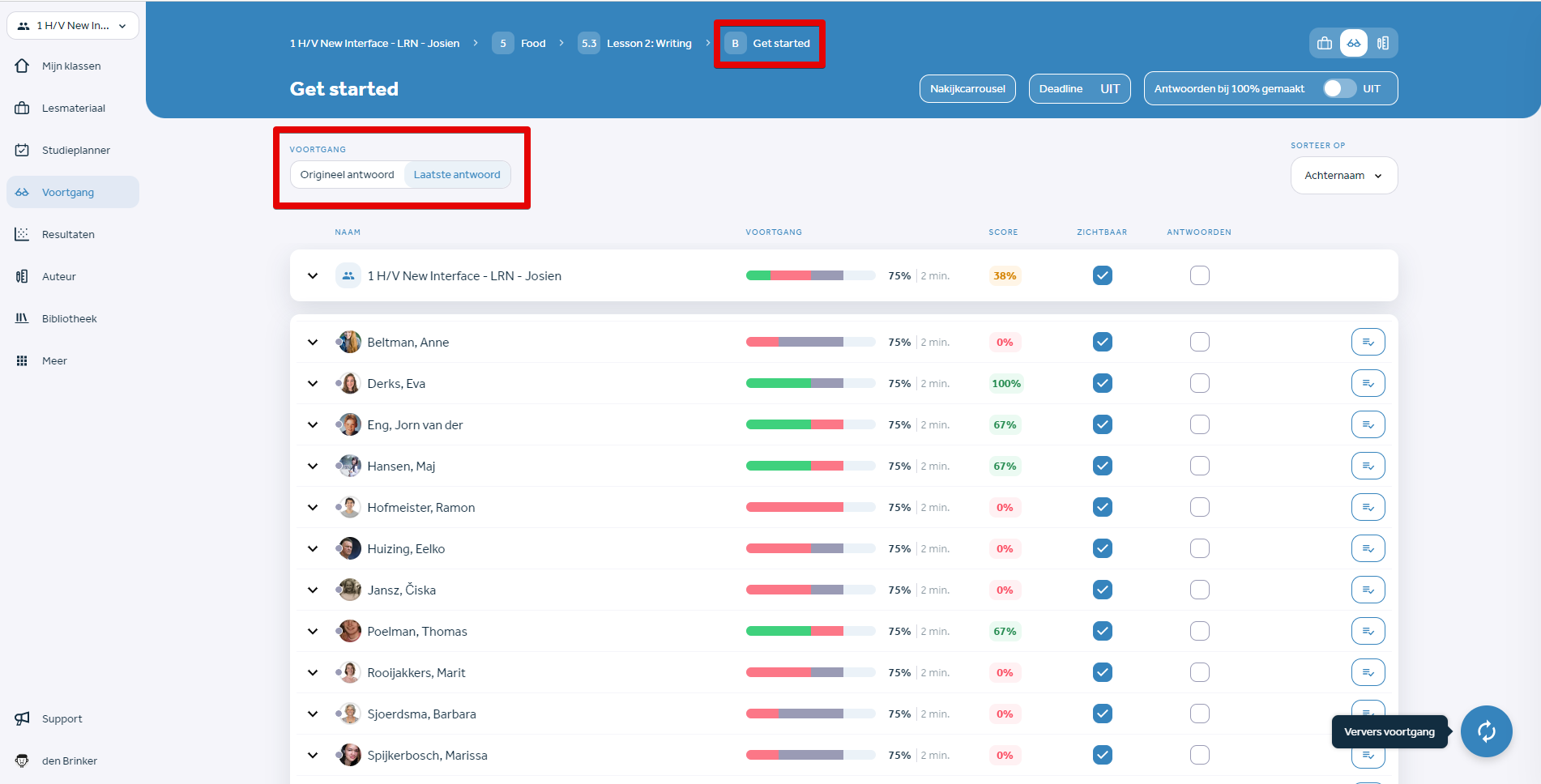
Het voortgangsscherm sorteren
Je kunt het voortgangsscherm sorteren op verschillende manieren. De volgende opties zijn mogelijk:
- Naam
- Hoogste score/laagste score
- Meest gemaakt/minst gemaakt
- Langst gewerkt/kortst gewerkt
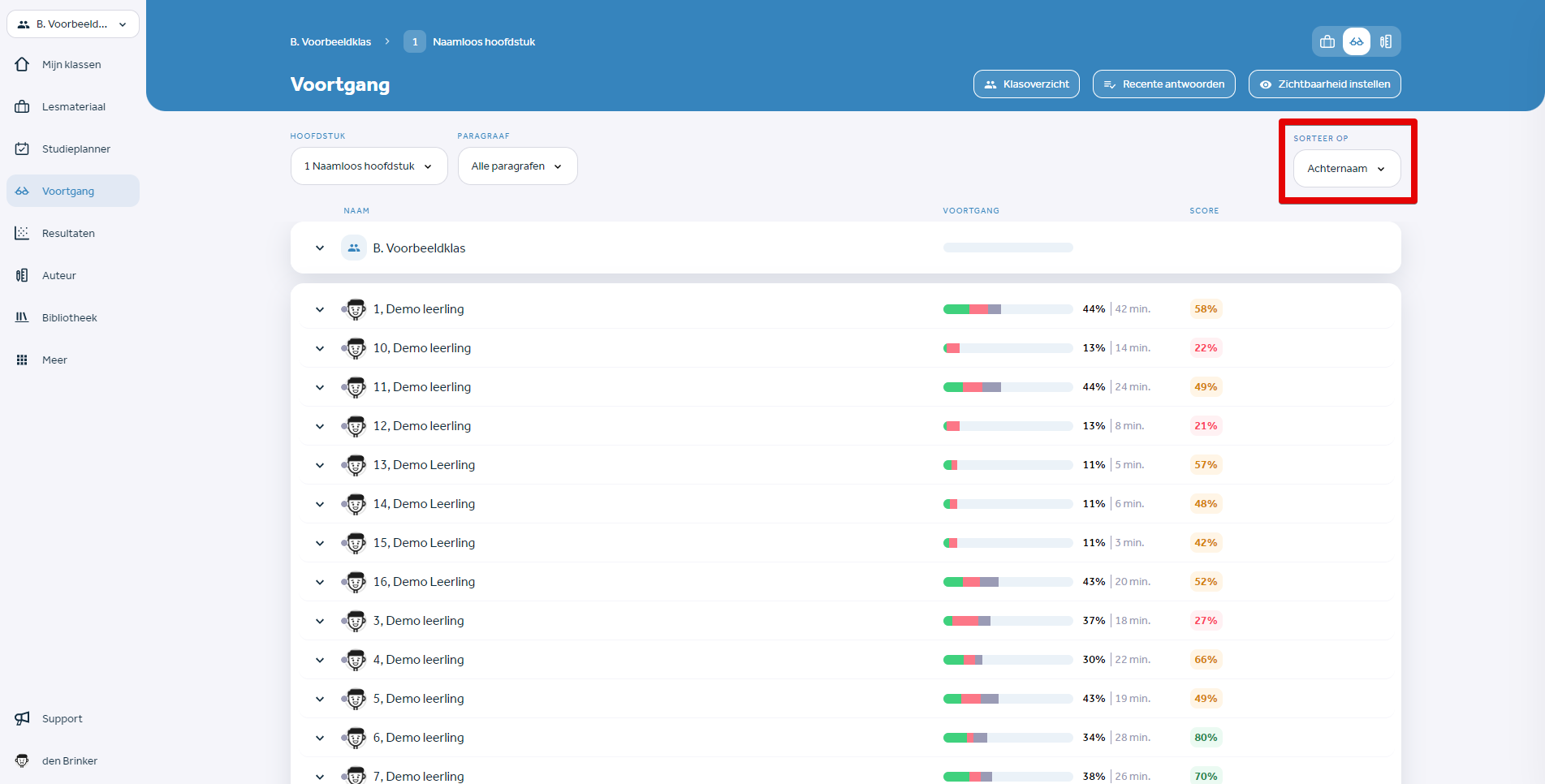
Heb je na het lezen van dit artikel nog vragen? Neem dan gerust contact met ons op via support@learnbeat.nl of (020) 70 09 854. Ben je aan het werk in Learnbeat en kom je er ter plekke niet helemaal uit? Gebruik dan de supporttoeter.