Het resultatenscherm
Learnbeat houdt resultaten bij van al het materiaal dat leerlingen maken. Dit overzicht kun je gebruiken om de ontwikkeling van de leerling te volgen. De resultaten kun je filteren en uitlezen op de manier die jij zelf handig vindt.
Het resultatenscherm
Door in de linker menubalk op het icoontje van de grafiek te klikken kom je in het resultatenscherm. Wanneer je klikt op één van de klassen kom je in het overzicht met het klasgemiddelde (de blauwe lijnen) en de gemiddelde score van elke leerling.
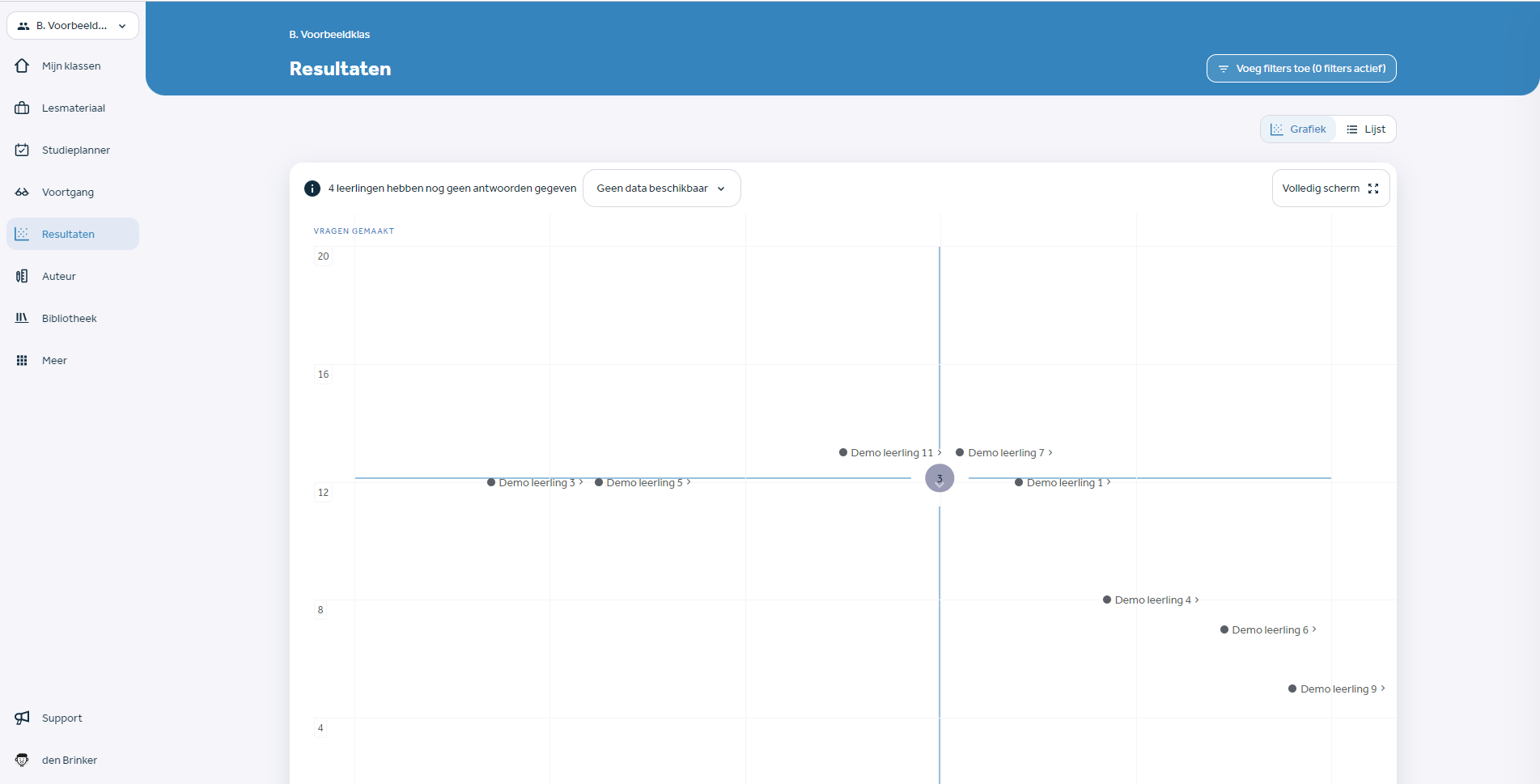
Het gemiddelde van een leerling is gebaseerd op het aantal vragen dat een leerling heeft gemaakt en met welke score de opgaven zijn gemaakt. De verticale as geeft het aantal gemaakte opgaven aan en de horizontale as de score. Je kunt de resultaten ook bekijken in een lijst, door rechtsboven de grafiek te kiezen voor het tabje 'Lijst'. De leerlingen staan dan op alfabetische volgorde onder elkaar, met daarachter het aantal gemaakte vragen en de gemiddelde score. Hier geeft de zwarte lijntje het klasgemiddelde aan.
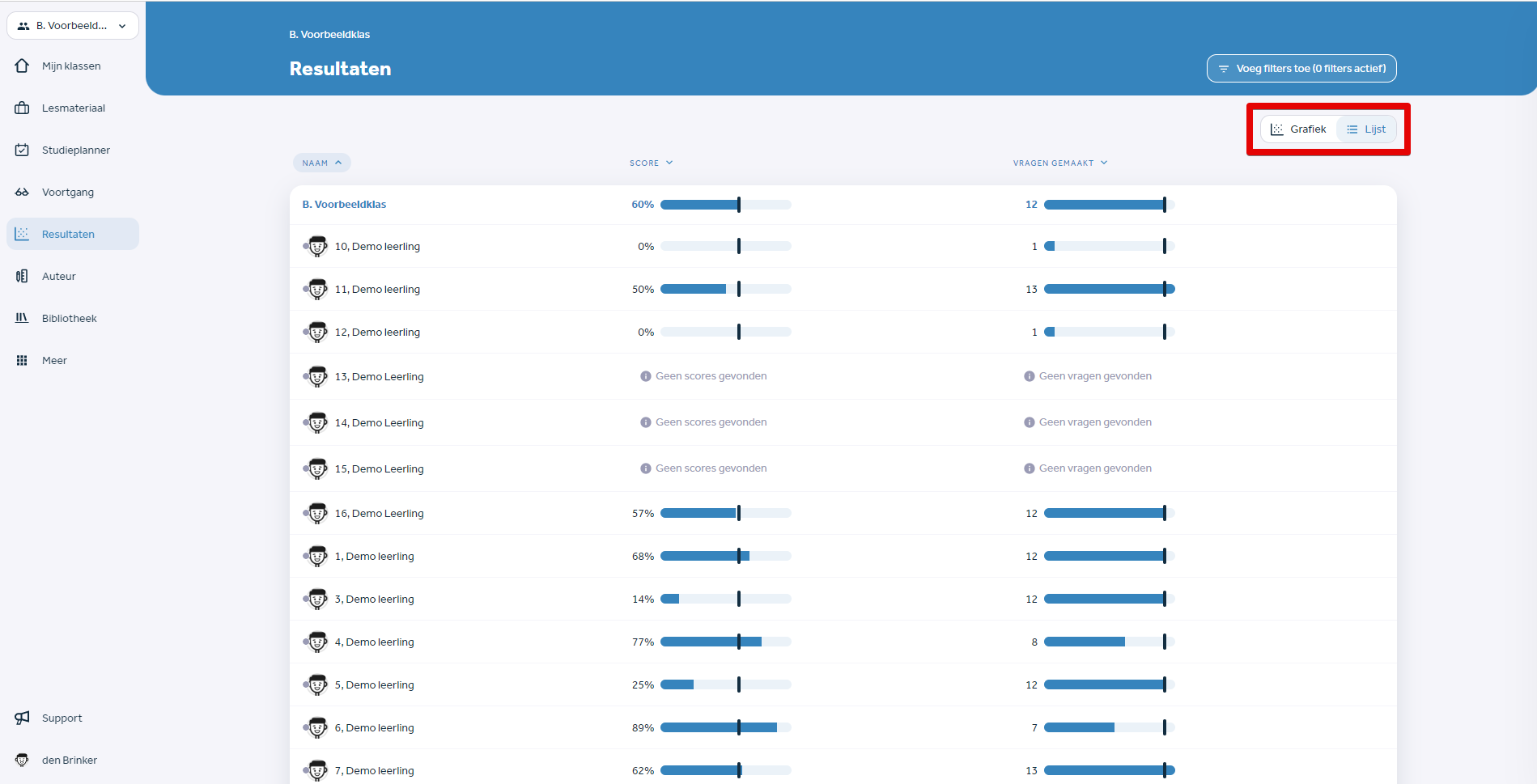
Een samenvatting van de klas of van een individuele leerling
Wanneer je op de klasnaam klikt in de lijst of in de grafiek, kom je bij een toelichting van de resultaten van deze klas. Je ziet hier de gemiddelde score van de klas, en het gemiddelde aantal vragen. Als je parallelklassen hebt in Learnbeat, dan worden die hier ook vergeleken met elkaar.
Verder heb je inzage in de onderwerpen die de leerlingen voldoende of juist onvoldoende beheersen. Daarnaast zie je ook hoe de leerlingen scoren op cognitief niveau en of ze daarin voor- of achterlopen.
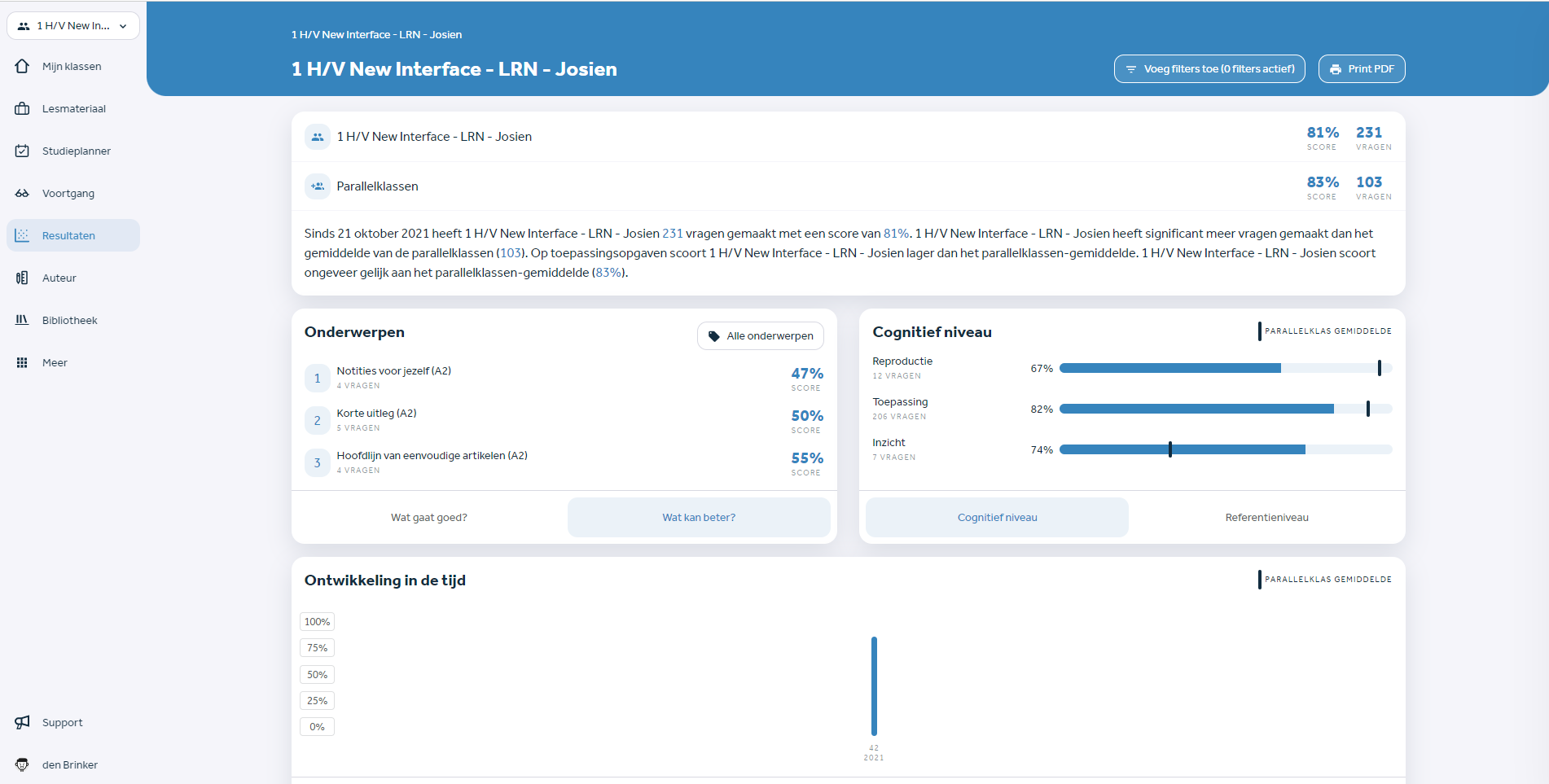
Ook per individuele leerling kun je een toelichting op de resultaten inzien. Wanneer je in de grafiek of in de lijst op de naam van een leerling klikt, kom je in het persoonlijk leerprofiel van deze leerling.
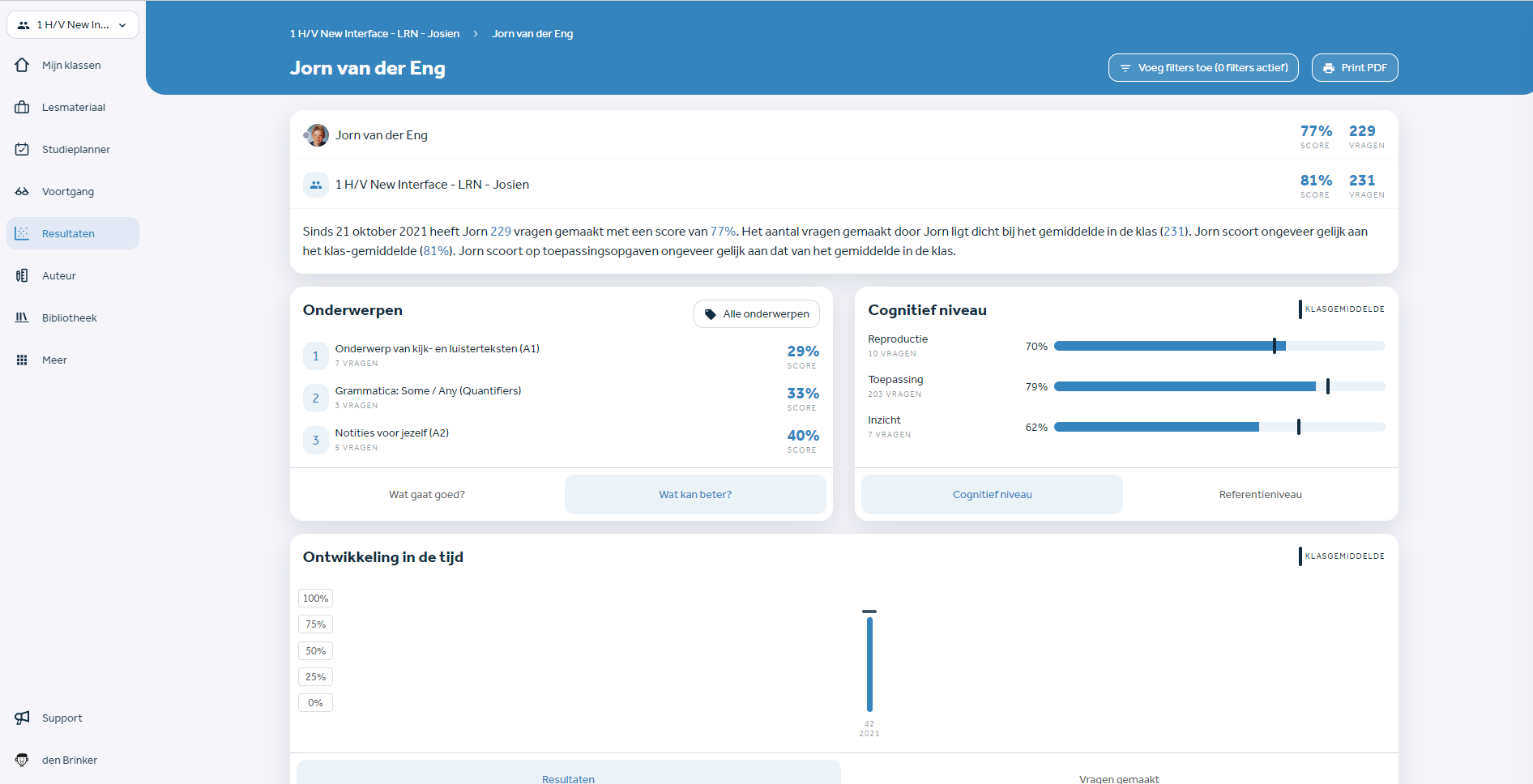
Het resultatenscherm inzetten
Je kunt het resultatenscherm gebruiken om een data-gebaseerd inzicht te krijgen in de ontwikkeling van de leerling. Je kunt bekijken op welke onderdelen de leerling goed scoort en welke onderwerpen nog beter kunnen. Ook zie je de score van de leerling op de cognitieve niveaus Reproductie, Toepassing en Inzicht ten opzichte van het klassengemiddelde (de zwarte streep). Ondersteun de leerling door meer opgaven te laten maken over de onderwerpen die hij of zij nog niet zo goed beheerst of bied de leerling meer uitdaging op de onderwerpen die hij of zij al wel beheerst.
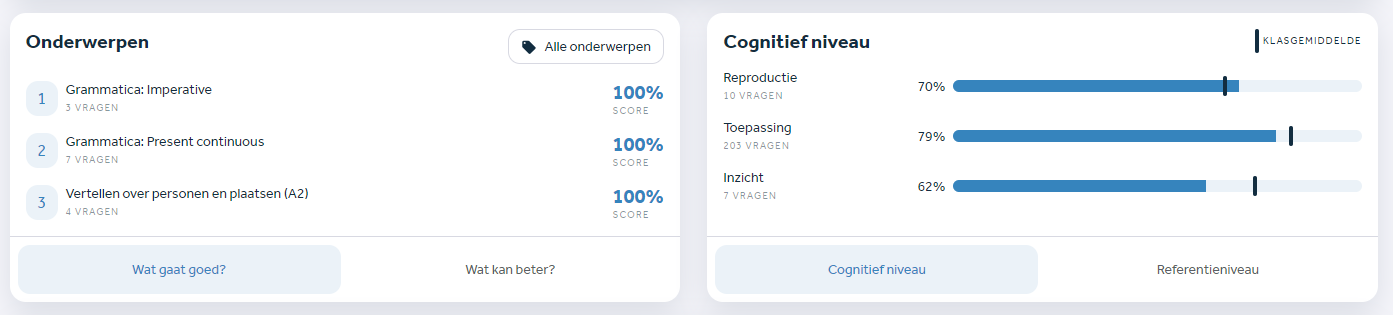
Filters toepassen in het resultatenscherm
Je kunt zelf bepalen welke gegevens je nader in wilt zien door gebruik te maken van de filters onder de optie ‘Voeg toe’ rechtsboven in de pagina.
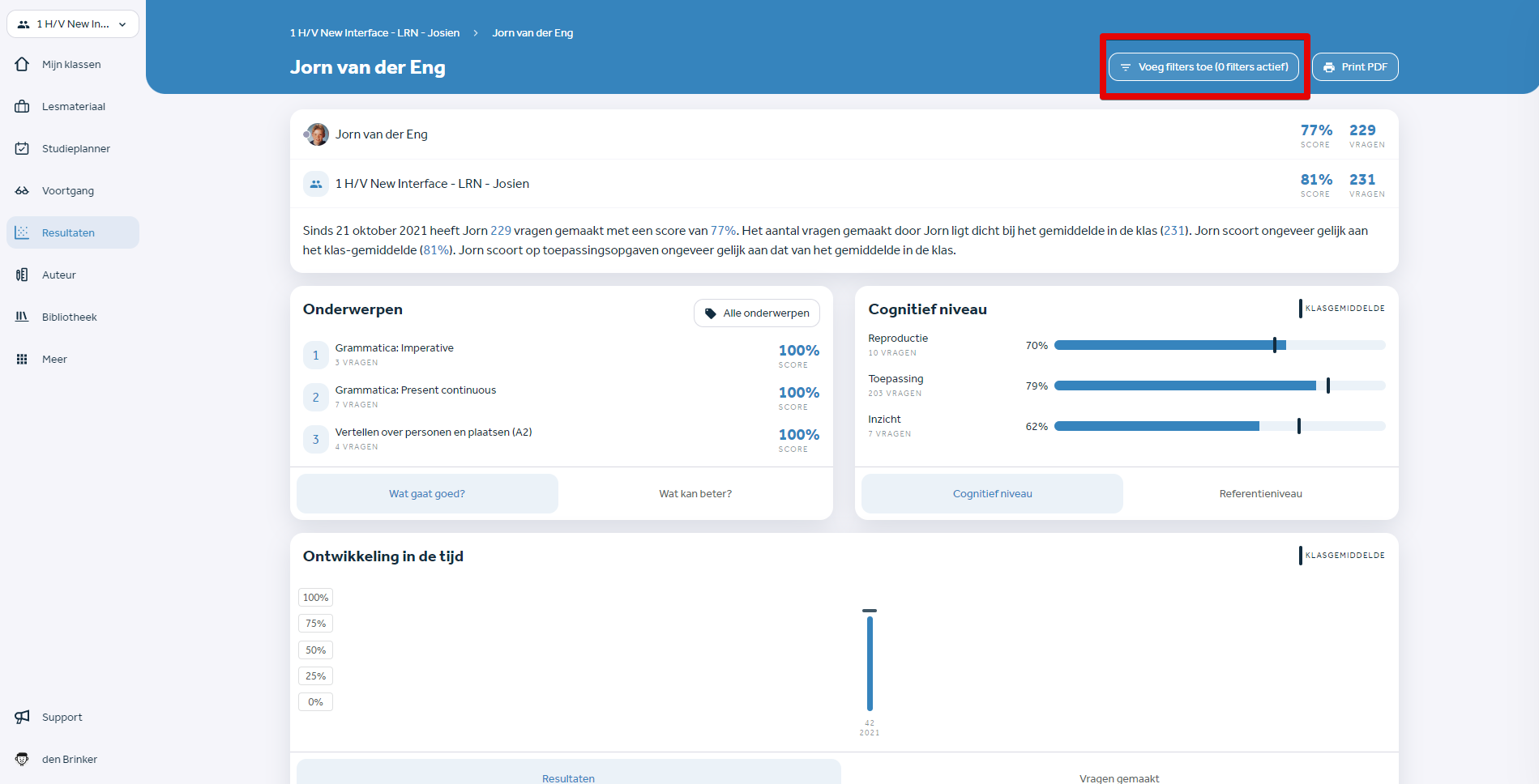
Je kunt filteren op:
- Lesmateriaal: Het scherm toont de resultaten die je leerlingen hebben behaald op een door jou gekozen selectie van het lesmateriaal in de klas.
- Cognitief niveau: Het scherm toont de resultaten voor vragen die gelabeld zijn met het door jou gekozen niveau (Reproductie/Toepassing/Inzicht).
- Onderwerp: Het scherm toont de resultaten voor vragen die gelabeld zijn met de door jou gekozen onderwerpen (De onderwerpen zijn vak afhankelijk).
- Leerroute: Het scherm toont de resultaten voor vragen uit de standaard leerroute of de adaptieve leerroute (Zelf oefenen), afhankelijk van jouw keuze.
- Datumbereik: Het scherm laat de resultaten van je klas of leerling zien van bijvoorbeeld alleen de afgelopen lesweek.
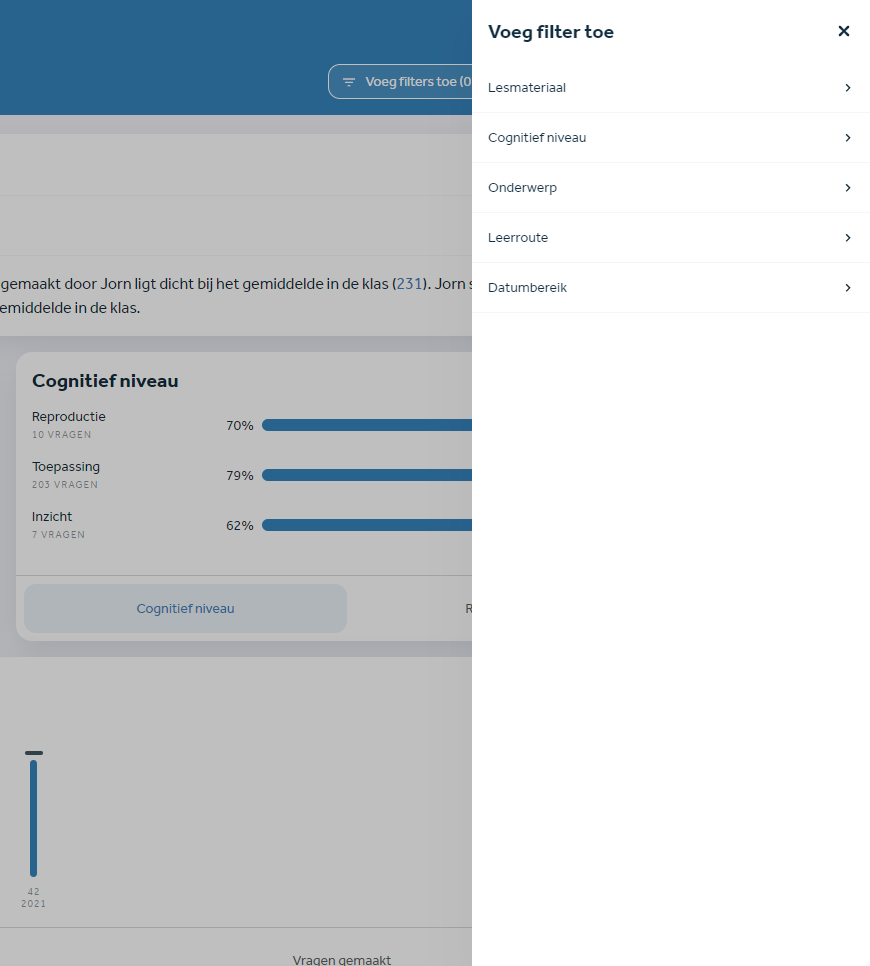
Rapportvergadering
Rechtsboven in het klasoverzicht of leerlingenoverzicht kun je klikken op 'Print PDF' om het overzicht op te slaan als PDF en eventueel te printen. Gebruik dit bestand om collega's te informeren tijdens een rapportvergadering of stuur het naar de mentor van de klas.
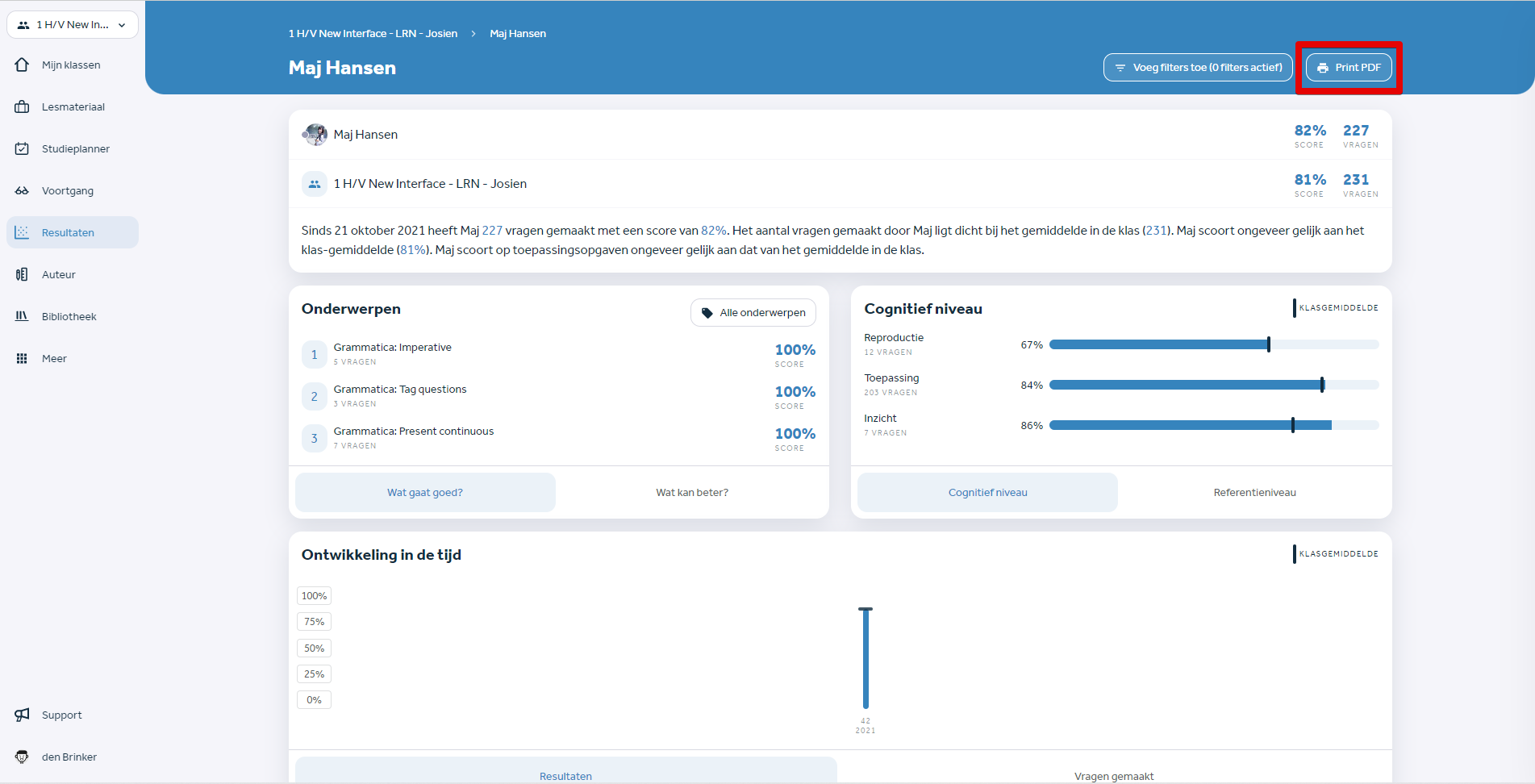
Heb je na het lezen van dit artikel nog vragen? Neem dan gerust contact met ons op via support@learnbeat.nl of (020) 70 09 854. Ben je aan het werk in Learnbeat en kom je er ter plekke niet helemaal uit? Gebruik dan de supporttoeter.