Werkvorm: Gatentekst-tabel
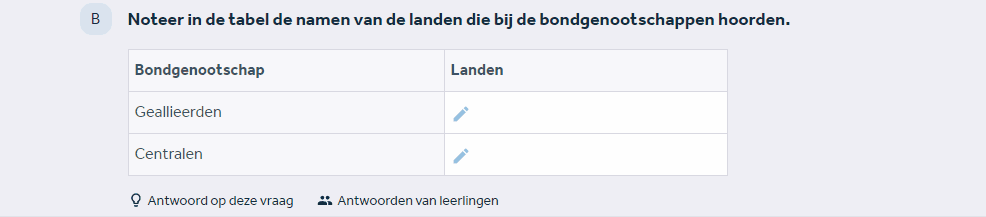
Gebruik
Met de gatentekst-tabel kun je leerlingen een tabel laten invullen. Dit is handig voor het maken of aanvullen van overzichten (denk aan een overzicht met onregelmatige werkwoorden bijvoorbeeld). Maar ook voor berekeningen en schema’s voor exacte vakken is deze werkvorm handig.
Zo maak je de vraag
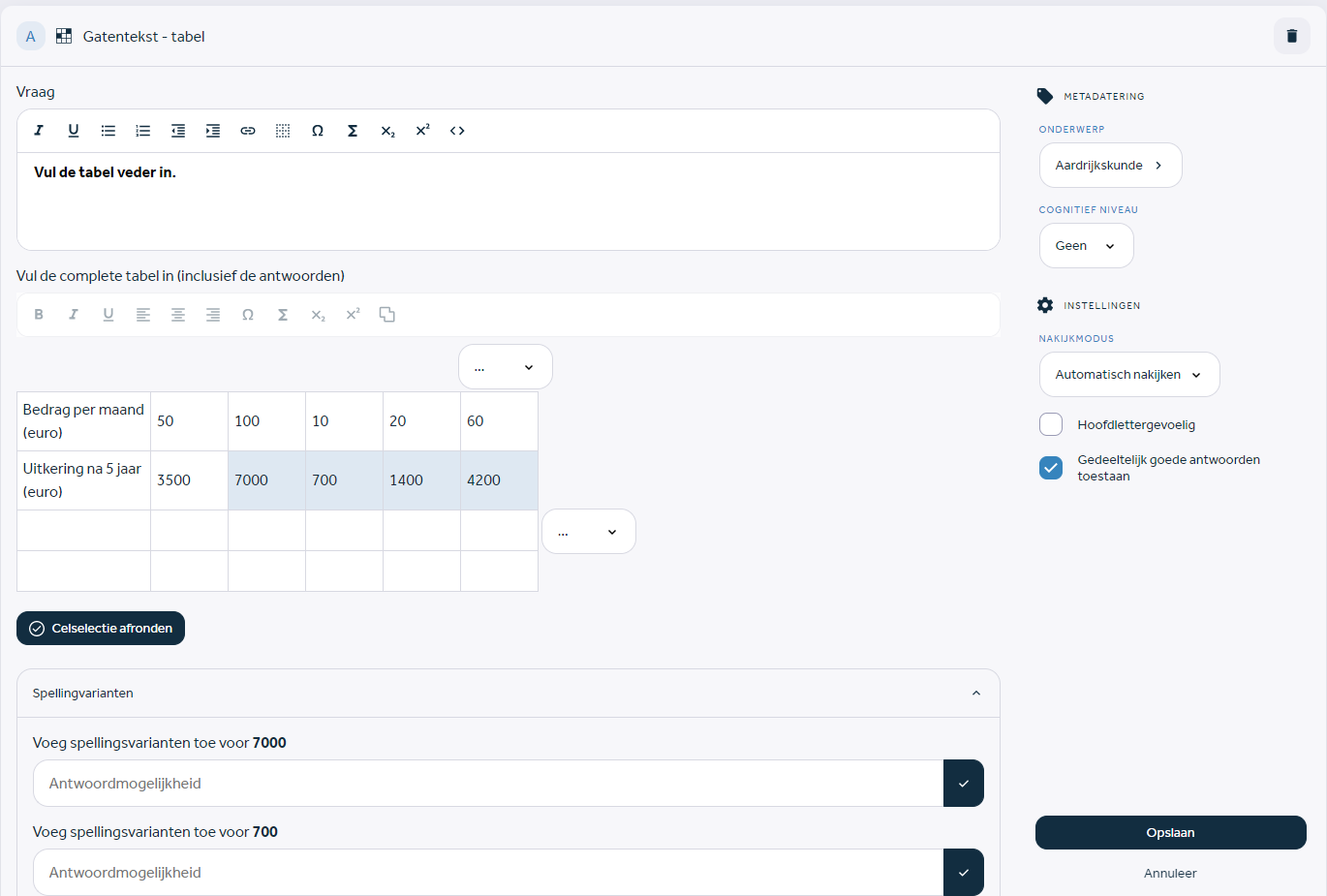
Vraagstelling
In het bovenste tekstveld, onder ‘Vraag’, typ je de vraagstelling in. Meestal is dat in de trant van ‘Vul de juiste woorden/begrippen/getallen in’.
Antwoorden
Bij ‘Vul de complete tabel in (inclusief de antwoorden)’ voer je de volledige tabel in. Door op het kruisje in het grijze vak van de kolom te klikken haal je overbodige kolommen weg. Door op het blauwe plusje onder de onderste rij te klikken, verschijnt er een nieuwe rij.
Je kunt rijen en kolommen toevoegen op elke plek in de tabel. Op dezelfde wijze kun je rijen en kolommen verwijderen vanuit elke plek in de tabel. Lege rijen en kolommen worden automatisch verwijdert wanneer je de taak opslaat.
Je kunt de tekst met opmaak plakken, tekst bewerken (vet, schuin, onderstreept) én je kunt formules (Σ) en symbolen (ᘯ) toevoegen.
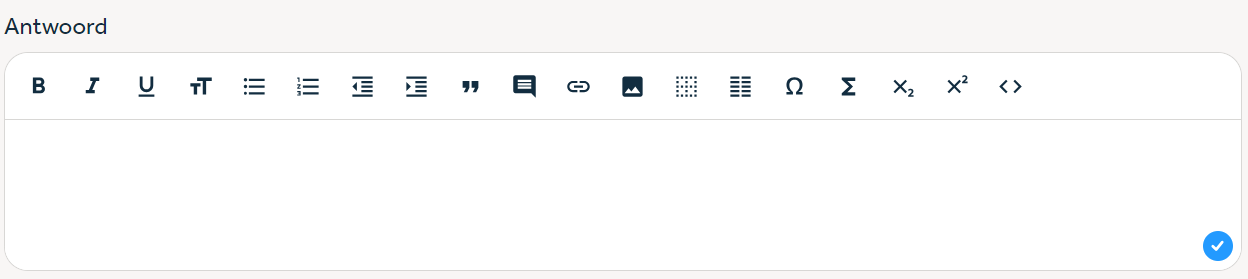
De tabel schaalt automatisch naar de grootte van de inhoud ervan. Door het ‘kammetje’ (‘Verdeel kolommen evenredig’) te gebruiken, zorg je ervoor dat alle kolommen even breed zijn.
Je kunt bestaande rijen en kolommen niet van plaats verwisselen, bedenk daarom van tevoren in welke volgorde ze moeten staan.
Celselectie
Wanneer je alles hebt ingevuld, klik je op de balk ‘Selecteer de cellen die de leerling moet invullen’. Je kunt nu cellen aanklikken om daar een gat van te maken dat ingevuld moet worden door de leerling. De cel kleurt dan blauw. Heb je per ongeluk de verkeerde cel aangeklikt? Klik dan nogmaals op de cel om de selectie ongedaan te maken en het 'gat' te laten verdwijnen.
Klik op ‘Celselectie afronden’ wanneer je alle cellen die de leerling moet invullen hebt aangeklikt. Let op: opmaak als vet, schuin, onderstreept, en links verdwijnt wanneer je een cel selecteert. Je krijgt daar ook een waarschuwing van: ‘De opmaak wordt verwijderd als je deze cel als gat markeert’. Formules en symbolen vallen hier uiteraard niet onder.
Spellingsvarianten
Als je kiest voor 'Automatisch nakijken', kun je bij deze werkvorm ook spellingsvarianten toevoegen. Daarmee zorg je dat eventueel verschillende juiste vormen van het antwoord ook automatisch goed worden gerekend.
Zo ziet het er dan voor de leerling uit:
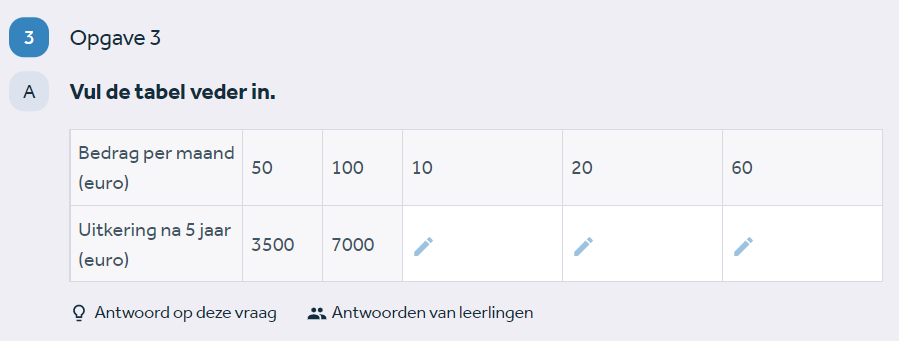
Nakijkwijze
Deze vraag is gesloten en staat standaard op 'Automatisch nakijken'. Je kunt de werkvorm ook voor open vragen gebruiken, waarbij leerlingen op verschillende manieren het juiste antwoord kunnen formuleren. Dan kies je voor ‘Leerling kijkt zichzelf na’. Mocht je de werkvorm willen gebruiken voor een evaluerende of subjectieve vraag, dan kun je bij nakijkmodus kiezen voor ‘Niet nakijken’.
Gedeeltelijk goede antwoorden toestaan
Bij deze werkvorm staat de optie ‘Gedeeltelijk goede antwoorden toestaan’ automatisch aangevinkt als je kiest voor automatisch nakijken. Dat komt omdat het antwoord eigenlijk altijd uit meerdere elementen bestaat. Deze optie zorgt ervoor dat wanneer de leerling één van de drie antwoorden goed heeft, de leerling ook een deel van de te behalen score toegekend krijgt. Mocht je alleen punten willen toekennen als ze alles goed hebben, dan kun je dat dus hier aangeven.
Uitleg bij het antwoord
Dit is een optioneel veld waar je toelichting kunt geven op (de redenatie achter) het antwoord. Dit wordt pas zichtbaar voor leerlingen wanneer ze hun antwoorden mogen nakijken.
Heb je na het lezen van dit artikel nog vragen? Neem dan gerust contact met ons op via support@learnbeat.nl of (020) 70 09 854. Ben je aan het werk in Learnbeat en kom je er ter plekke niet helemaal uit? Gebruik dan de supporttoeter.