Hoe gebruik je de Formule Editor?
De Formule Editor
Om formules en wiskundige vraagstukken in Learnbeat te zetten, kun je de handige functie Formule Editor gebruiken. Deze vind je in de taakbalk bij een open vraag of bij een tekstbron onder het som-teken (∑).
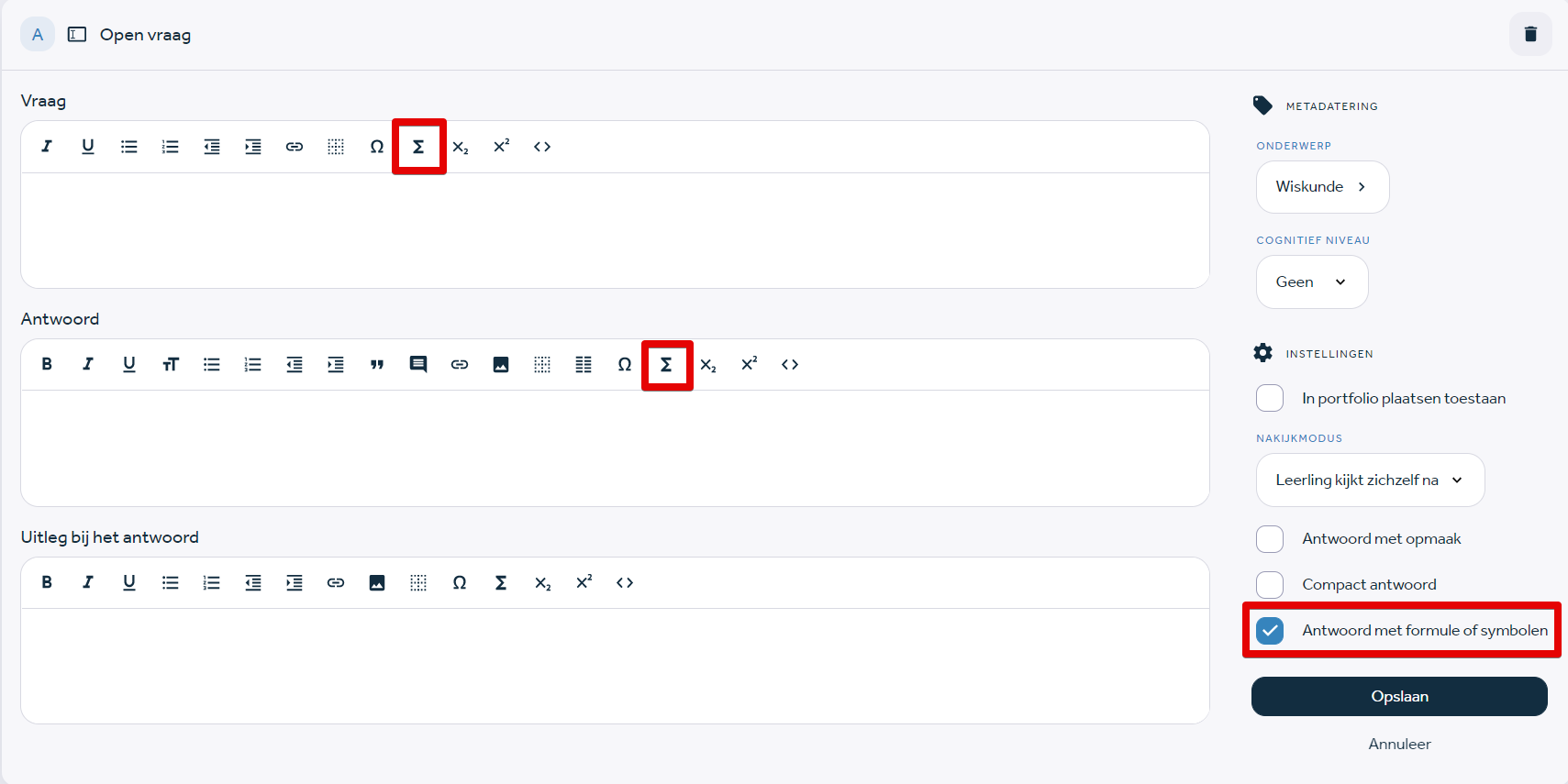
Ook bij het invullen van een antwoord kun je de Formule Editor gebruiken. Deze vind je onder het knopje 'Meer...'. Hiermee kan een leerling zelf een wiskundige formule als antwoord genereren.
Verschillende functies
Wanneer je de Formule Editor opent, verschijnen er 4 tabbladen met verschillende toetsenborden. Het eerste toetsenbord is het belangrijkst, hierin staan namelijk de meest gebruikte functies van een wiskundige formule. Deze worden in de alinea's hieronder uitgelegd. Het tweede toetsenbord is vergelijkbaar met een normaal toetsenbord. Het derde toetsenbord bevat Griekse letters. Het laatste toetsenbord bevat natuurkundige symbolen.
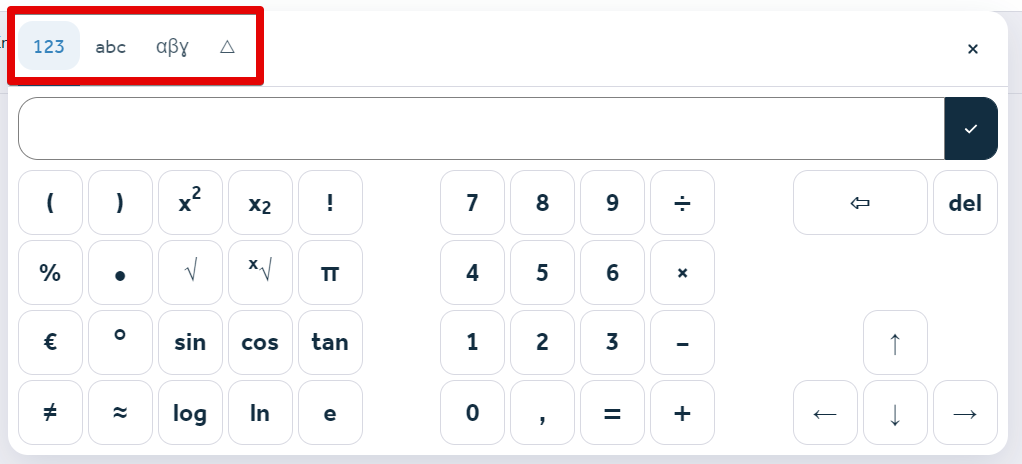
Breuken
Allereerst leggen we uit hoe je breuken maakt in de Formule Editor. Dit doe je door het deel-teken (÷) te gebruiken. Hierdoor verschijnt er een lege breuk in de editor, waarna je zelf de gewenste breuk kunt invullen. Gebruik hiervoor het toetsenbord van je apparaat, of het toetsenbord in de editor.
Het is ook mogelijk om een breuk in een breuk te typen. Gebruik hiervoor weer het deel-teken (÷) wanneer je met je cursor in een breuk staat. Als de breuk correct is ingevuld, gebruik je het pijltje naar rechts om uit de breuk te stappen. Hierna kun je verder met het noteren van de rest van de wiskundige formule.
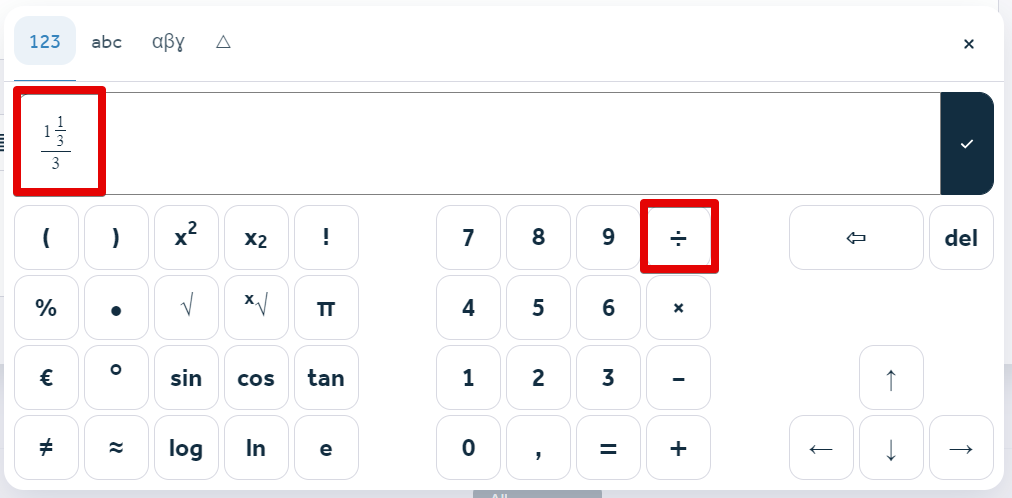
Wortels
Wortels werken op dezelfde manier als breuken binnen de Formule Editor. Hiervoor gebruik je het wortel-teken (√) op het toetsenbord. Daarna verschijnt de wortel in de editor en kun je deze naar je eigen hand zetten met behulp van de andere functies binnen de editor. Wanneer je de wortel goed hebt ingevuld, gebruik je het pijltje naar rechts om uit de wortel te stappen. Hierna kun je verder met het noteren van de rest van de wiskundige formule.
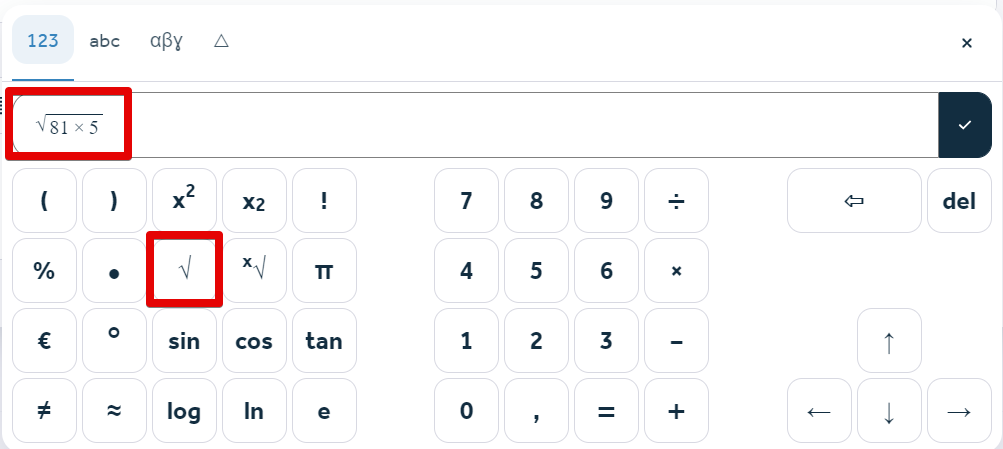
Sub- en superscript
Sub- en superscript kun je op veel manieren gebruiken binnen de Formule Editor, namelijk binnen een breuk of een wortel, maar ook gewoon om een kwadraat aan te geven. Gebruik hiervoor de sub- en superscript toetsen op het toetsenbord. Voor superscript kun je ook ^ (shift+6) typen, dan gaat de cursor automatisch naar superscript. Ook hier moet je na het gebruik van sub- of superscript op het pijltje naar rechts klikken om er weer uit te stappen en de rest van de formule te noteren.
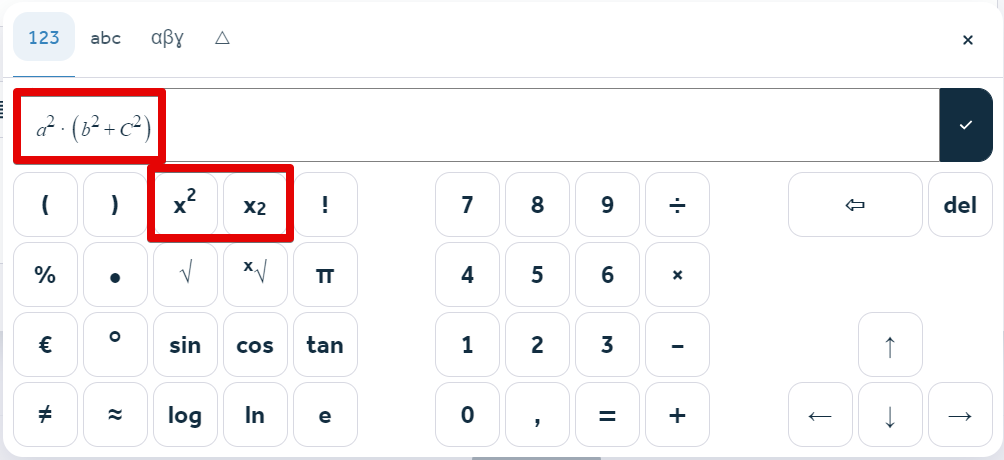
Griekse letters en natuurkundige symbolen
Onder de laatste twee toetsenborden vind je de Griekse letters en natuurkundige symbolen. Hiermee kun je ook een natuurkundige formule in Learnbeat zetten. Hier vind je onder andere de Ω en de ∑, maar ook het symbool om een hoek of het aantal graden aan te geven (∠ en °).
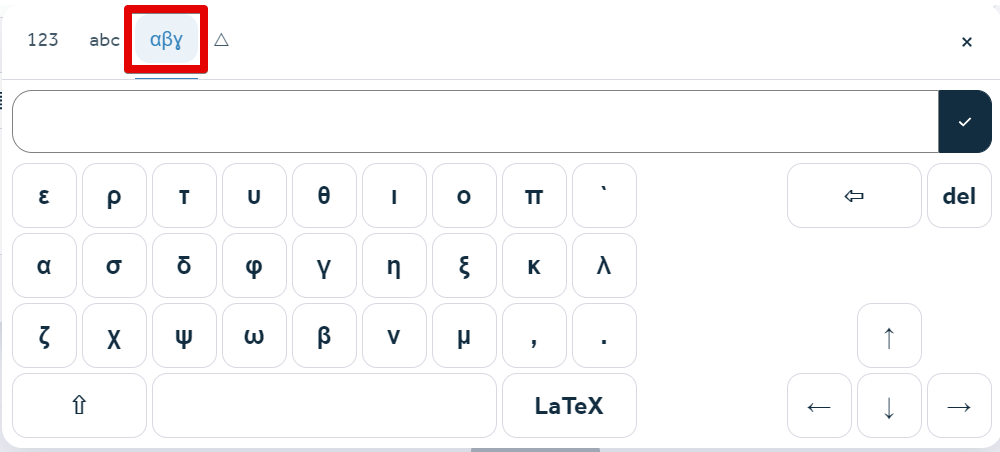
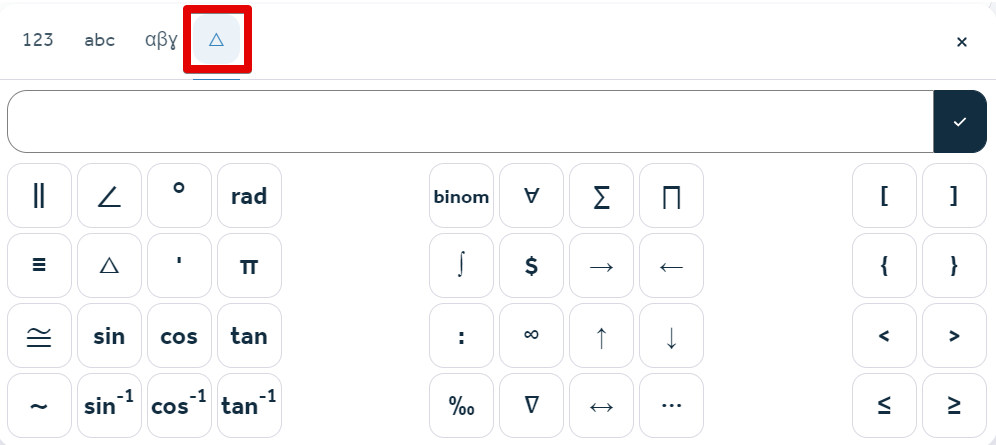
Heb je na het lezen van dit artikel nog vragen? Neem dan gerust contact met ons op via support@learnbeat.nl of (020) 70 09 854. Ben je aan het werk in Learnbeat en kom je er ter plekke niet helemaal uit? Gebruik dan de supporttoeter.