Lesmateriaal arrangeren
In Learnbeat kun je zowel bestaand als eigen lesmateriaal arrangeren. Maar wat betekent dat nu eigenlijk? In Learnbeat kun je op alle niveaus onderdelen toevoegen, onderdelen verwijderen en de volgorde van onderdelen veranderen, ook als het materiaal van een uitgever is.
Dit artikel gaat over het arrangeren van het lesmateriaal. Lees het artikel De structuur in Learnbeat begrijpen als je wilt weten hoe Learnbeat ingericht is.
De structuur van het lesmateriaal
Wanneer je eigen lesmateriaal plaatst in Learnbeat, moet je eerst goed bedenken hoe je jouw lesmateriaal ordent binnen de structuur van Learnbeat. De structuur is als volgt:
Klas > hoofdstuk > paragraaf > activiteit > opgaven.
Klas | Hoofdstuk | Paragraaf | Activiteit | Opgaven |
H1A | 1. Fiets | 1. Inleiding | A. Opgaven | Opgave 1 - opdracht A, B, C |
- de 1-laagse structuur waarin je alleen activiteiten maakt,
- de 2-laagse structuur waarin de activiteiten onder paragrafen vallen,
- de 3-laagse structuur waarbij je gebruikt maakt van hoofdstukken.
In het supportartikel Welke structuur past het beste bij mijn lesmateriaal? lees je meer over hoe je de verschillende lagen kunt inzetten en wijzigen.
Houd deze structuur ook aan wanneer je nieuw lesmateriaal in Learnbeat plaatst. Nieuw lesmateriaal ontwikkelen doe je in de auteursmodus (pen en liniaal). Je kunt een nieuw hoofdstuk aanmaken, door rechts onderin te klikken op 'voeg hoofdstuk toe'.

Geef je hoofdstuk een duidelijke naam. Vervolgens klik je op een hoofdstuk om daaronder een paragraaf toe te voegen, en onder je paragraaf voeg je een activiteit toe. Binnen de activiteit kun je opgaven toevoegen.
Lesmateriaal bewerken
Titel aanpassen
Lesmateriaal bewerk en maak je altijd in de auteursomgeving (pen en liniaal). Als je de titel van een hoofdstuk, paragraaf of activiteit wil aanpassen, kan dat heel makkelijk met het potlood-icoontje. Hiermee open je een nieuw venster waarin je de nieuwe titel kan invoeren. Je hoeft de hoofdstukken niet te nummeren in de titel, dat doet Learnbeat namelijk al vanzelf. Kies hier voor een overzichtelijke titel die duidelijk de inhoud van het hoofdstuk weergeeft. Houd de titel kort en overzichtelijk.
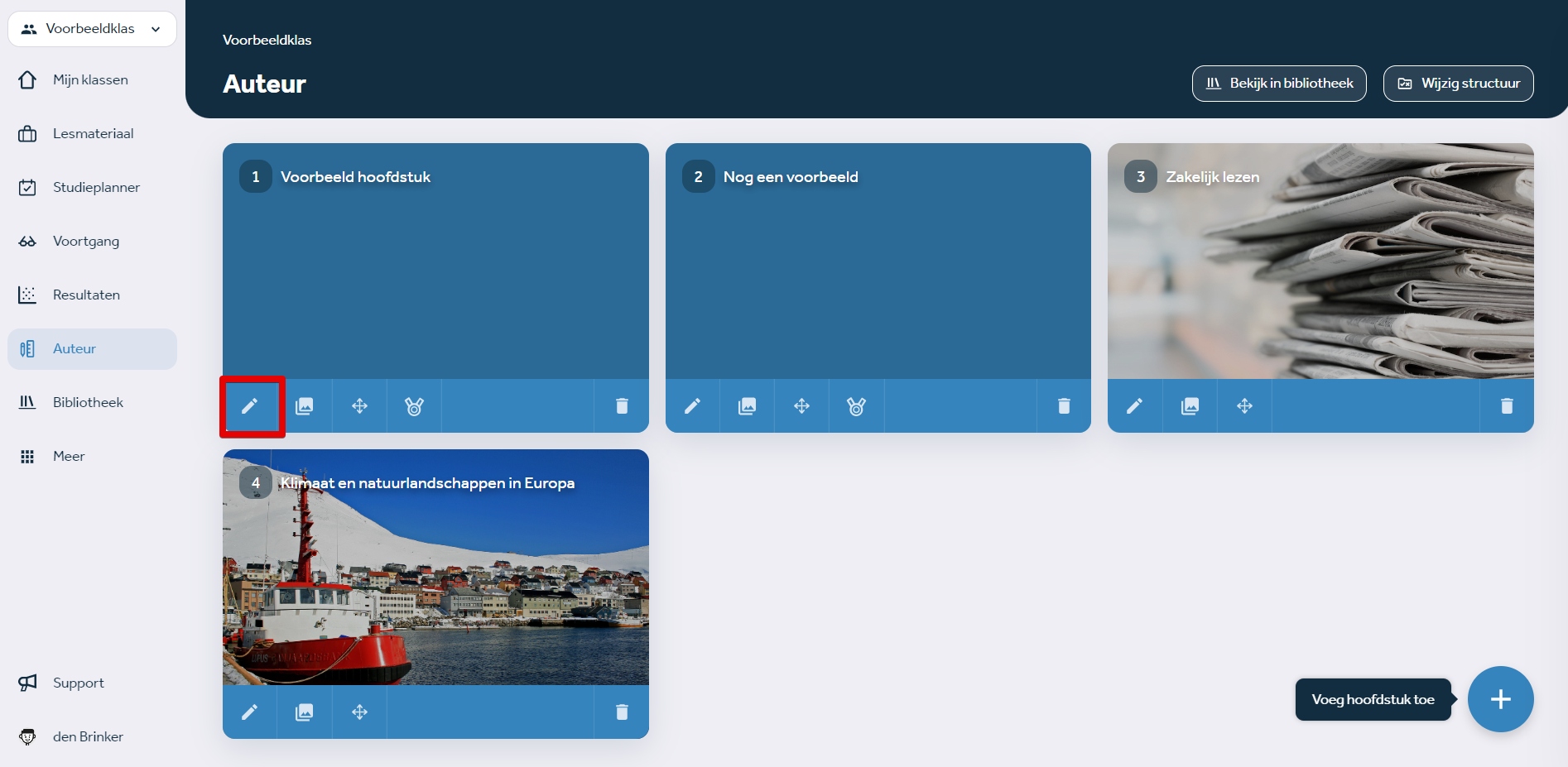
Afbeelding wijzigen
Om een hoofdstuk wat aantrekkelijker te maken en meer informatie te geven over de inhoud, kun je een omslagfoto toevoegen. Dat kun je doen door op het knopje met de afbeelding te klikken. Hier upload je een foto vanuit je apparaat die je vooraf gevonden hebt. Je kunt hier bijvoorbeeld een foto van het bronmateriaal uit het boek gebruiken, wanneer je de online methode naast het boek gebruikt. Zo is het voor de leerlingen ook duidelijk welk hoofdstuk online bij welk hoofdstuk in het boek hoort.
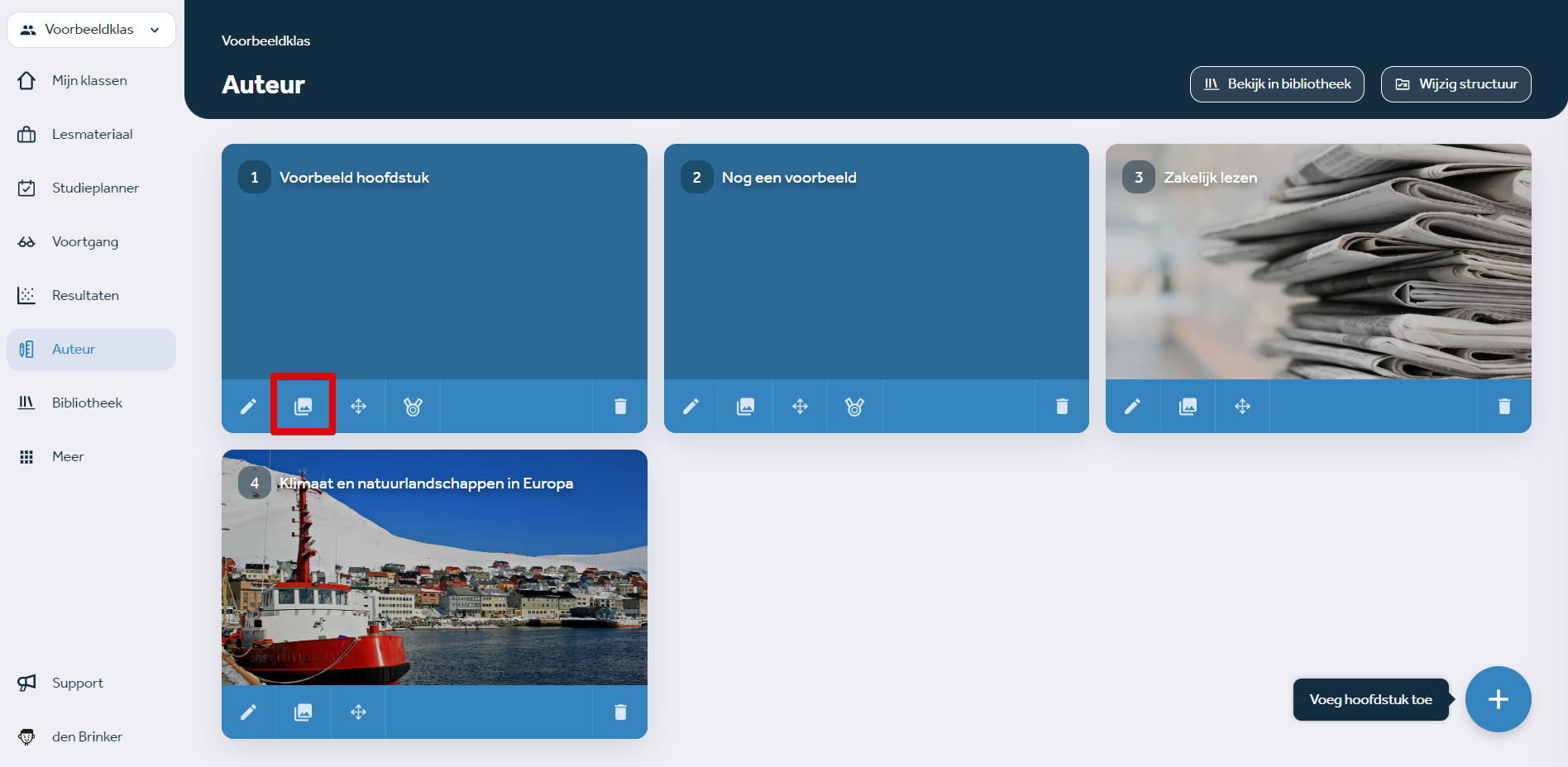
Lesmateriaal verplaatsen
Als je materiaal in de auteursomgeving hebt aangemaakt, komt dit materiaal altijd automatisch achteraan of onderaan te staan. Stel dat je een hoofdstuk juist naar voren wil plaatsen, of een paragraaf naar beneden, dan is dat mogelijk met behulp van de versleepknop. Hiermee sleep je het materiaal makkelijk naar de plek waar je het wil hebben.
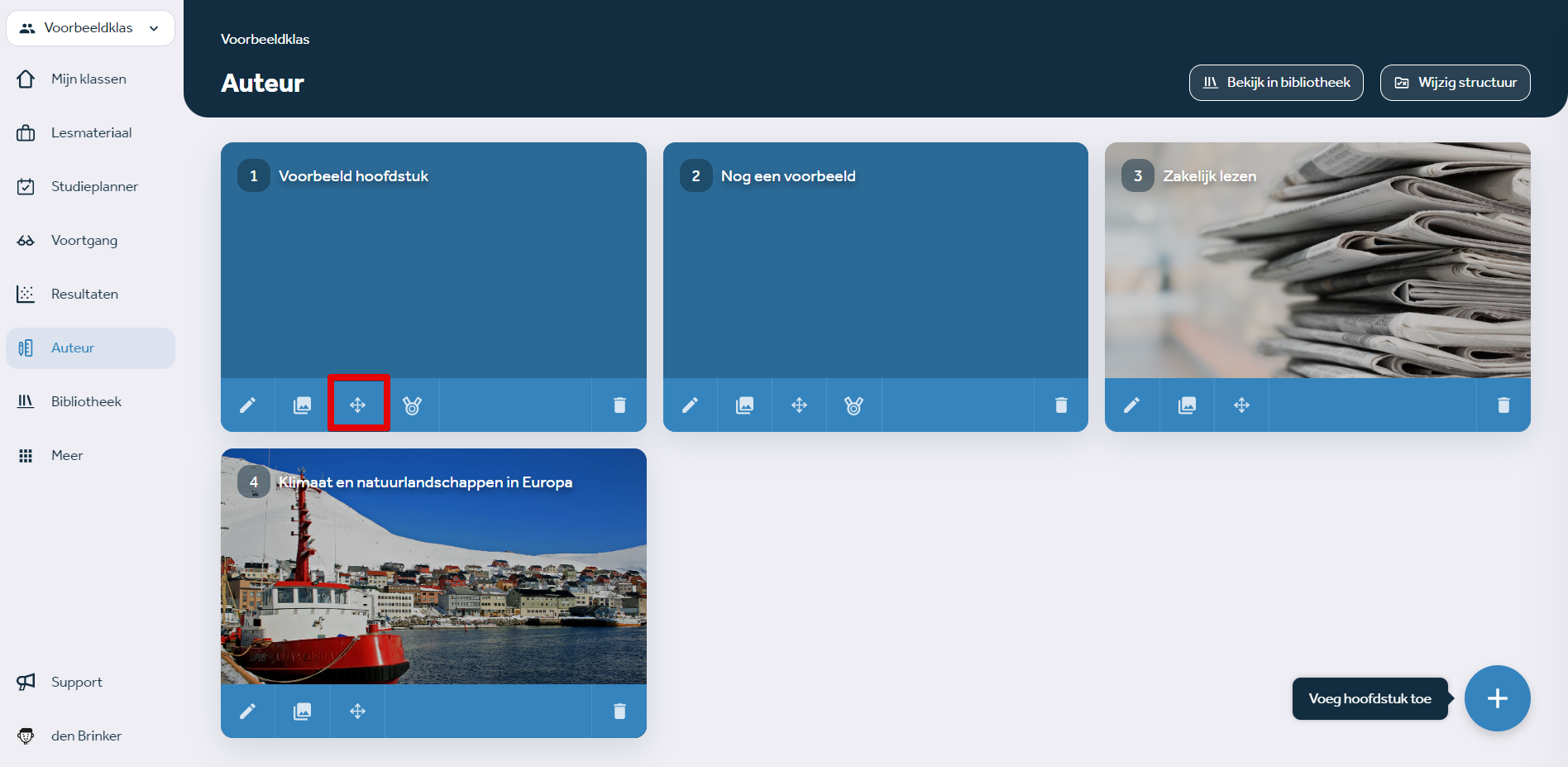
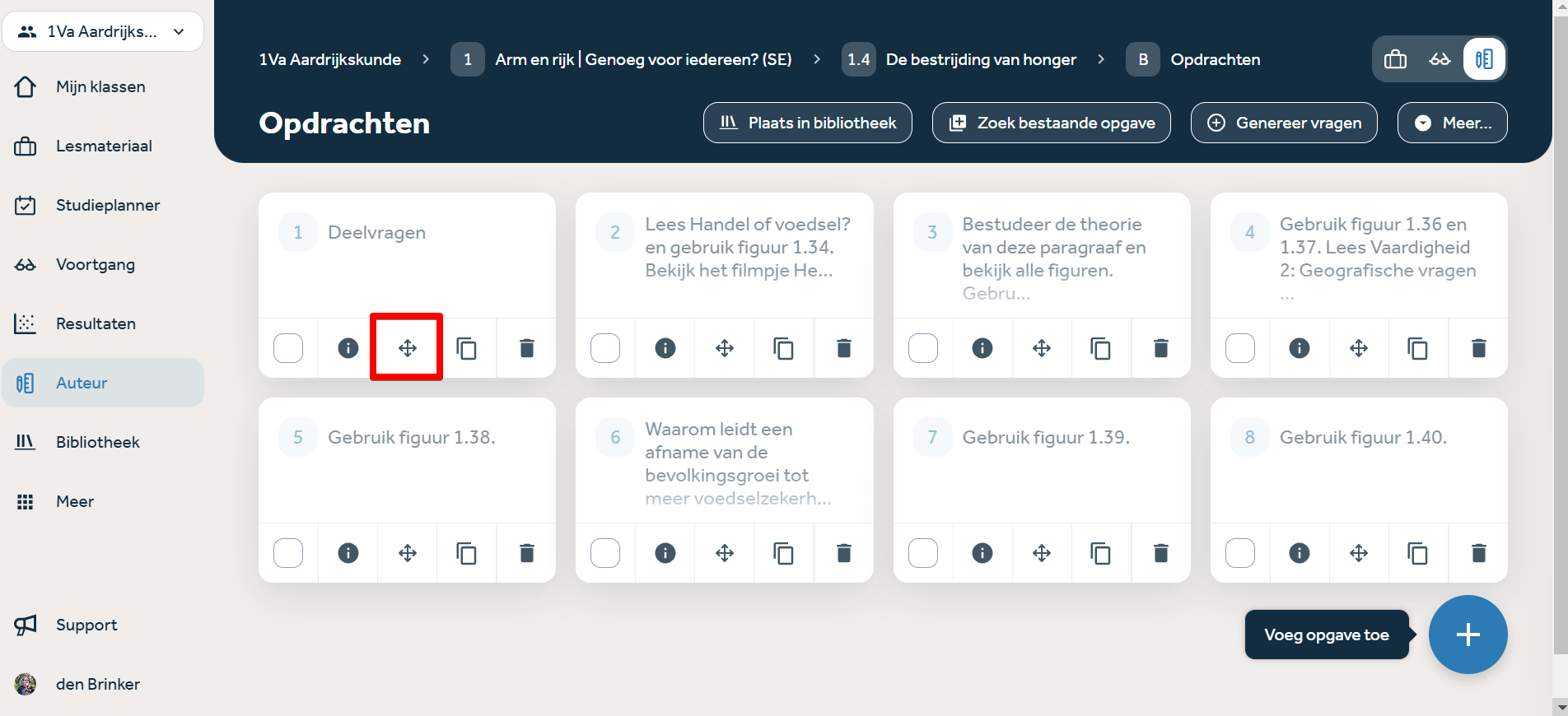
Lesmateriaal verwijderen
Tot slot kun je een hoofdstuk, paragraaf, activiteit of opgave ook eenvoudig verwijderen. Dit doe je door op het prullenbakje te klikken. Wanneer je zo'n onderdeel in de prullenbak gooit, komt deze in een archief terecht. Wij kunnen dit voor je terugvinden. Opdrachten op opgavenniveau kun je zelf weer terughalen. Hoe dat je dat doet, lees je in dit support-artikel: Jouw eigen prullenbak in Learnbeat.
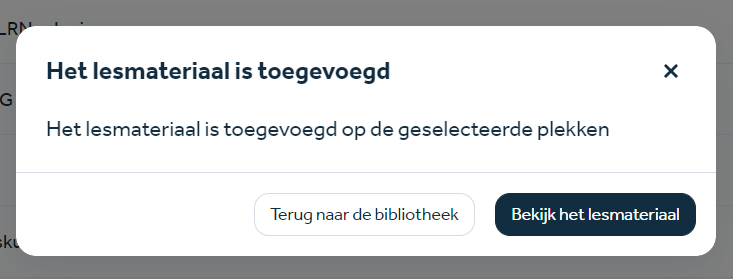
Heb je na het lezen van dit artikel nog vragen? Neem dan gerust contact met ons op via support@learnbeat.nl of (020) 70 09 854. Ben je aan het werk in Learnbeat en kom je er ter plekke niet helemaal uit? Gebruik dan de supporttoeter.