Samen lesmateriaal maken
Samen met je collega's lesmateriaal maken
Het is op meerdere manieren mogelijk om lesmateriaal samen met je collega's te maken. Je kunt natuurlijk een collega toevoegen aan de gewenste klas, maar op deze manier kunnen jullie nog niet elkaars lesmateriaal bewerken. Dit is wel mogelijk wanneer je het samenwerkschuifje aanzet. Samen lesmateriaal ontwikkelen doe je in een ontwikkelklas.
Ontwikkelklas
In een ontwikkelklas (ook wel auteursklas) ontwikkel je lesmateriaal. Het aanmaken van een ontwikkelklas gebeurt op dezelfde manier hoe je een normale nieuwe klas aanmaakt. Maak voor elke stream (dus leerjaar en niveau) een aparte ontwikkelklas aan.
Het is aan te raden om een ontwikkelklas aan te maken met een herkenbare naam, zoals: 'Ontwikkelklas Nederlands Havo 2'. Op deze manier is de ontwikkelklas gemakkelijk terug te vinden en is voor iedereen duidelijk dat het om een ontwikkelklas gaat.
Samen lesmateriaal ontwikkelen
Ga naar 'beheer klassen' op je homescherm. Klik op de ontwikkelklas die je net hebt aangemaakt. Voeg hier de collega's toe met wie jij samen lesmateriaal gaat ontwikkelen. Zij zien daarna de klas ook terug in hun eigen account. Daarna zet je het Samenwerkschuifje aan. Nu kunnen in deze klas elkaars opgaven aanpassen!
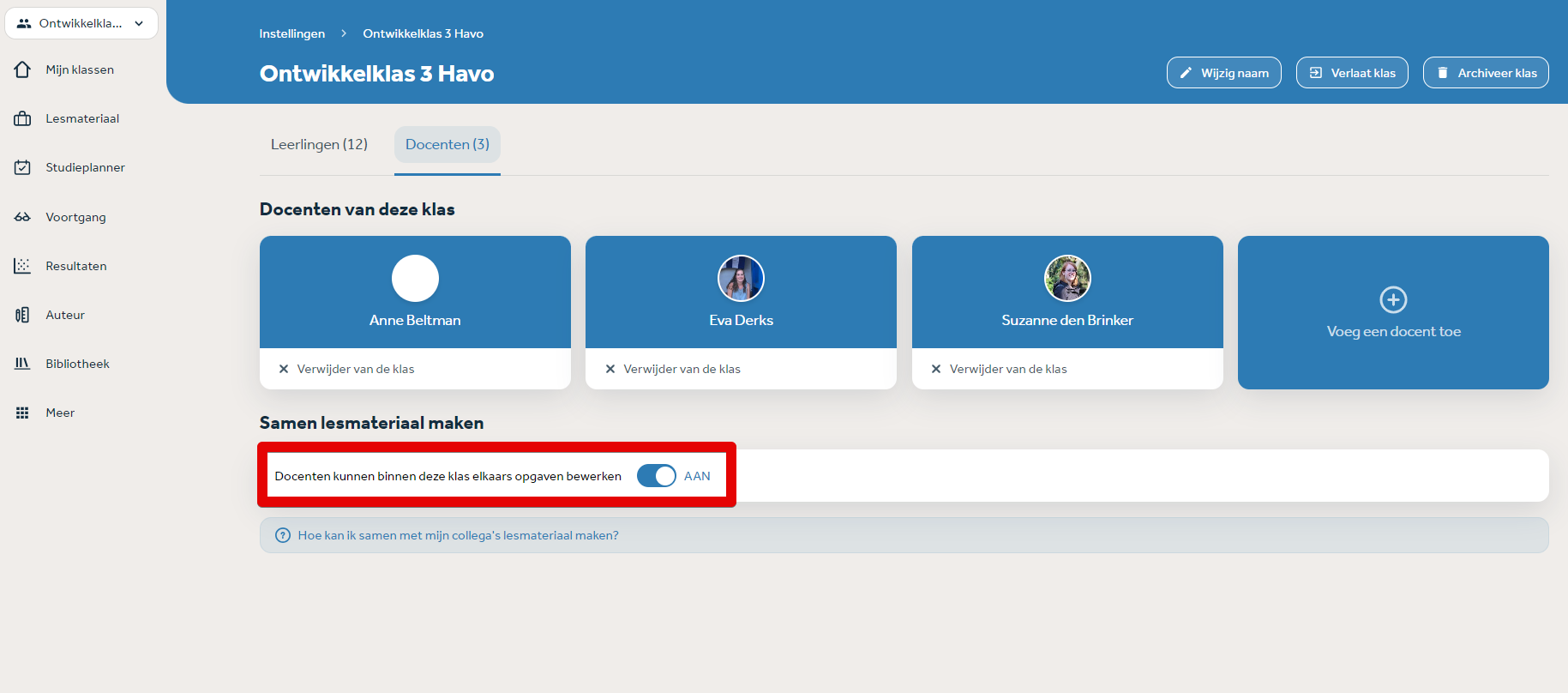
Gemaakt lesmateriaal delen
Zodra het lesmateriaal dat je in een ontwikkelklas ontwikkelt klaar is, kun je het delen met je andere klassen en de klassen van jouw collega's door het in de bibliotheek te plaatsen.
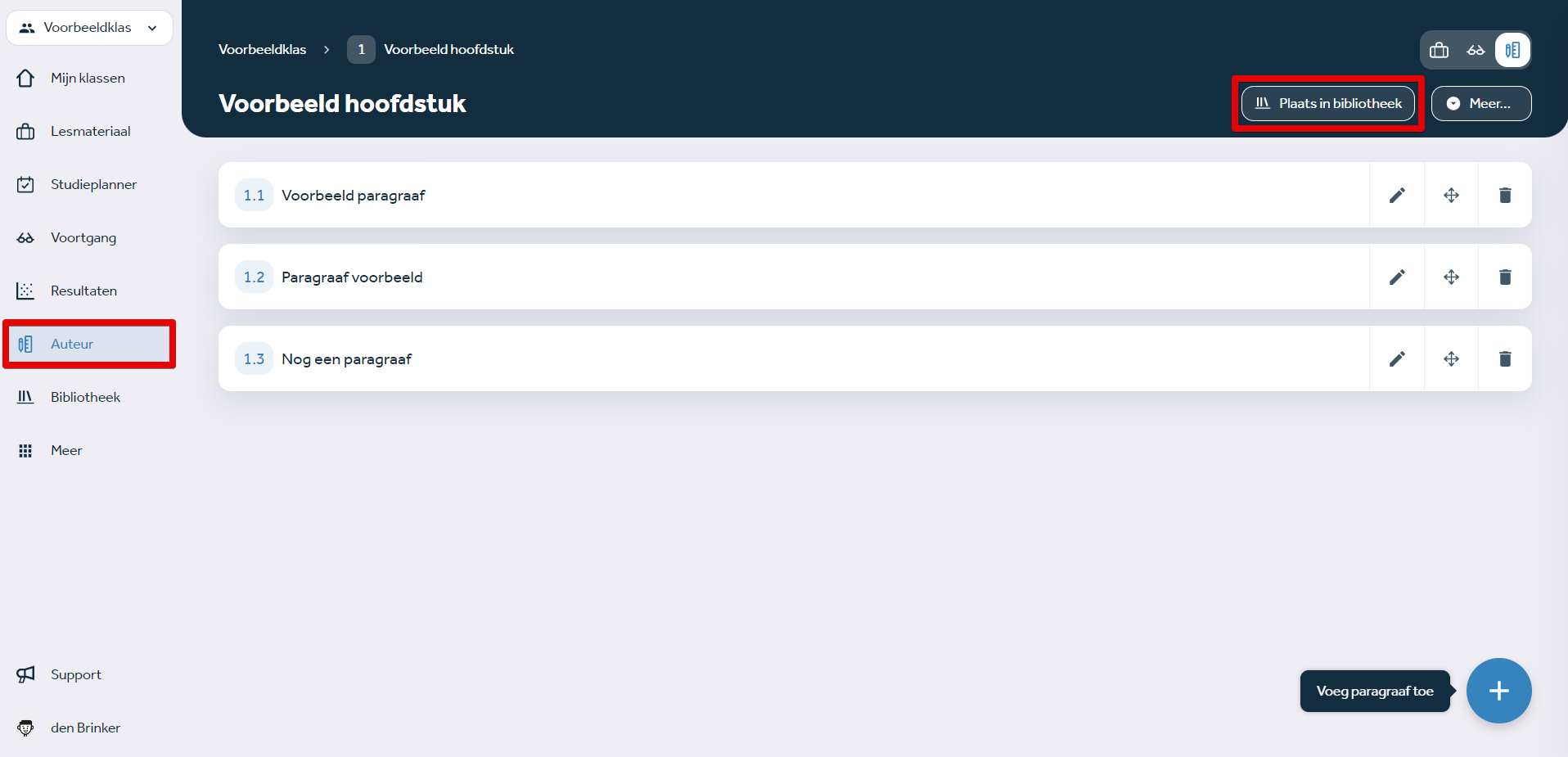
De volgende stap is het zelfgemaakte lesmateriaal via de bibliotheek toevoegen aan reeds bestaande klassen met leerlingen. In de bibliotheek zoek je het geplaatste materiaal, je klikt erop en je klikt op 'Toevoegen aan klassen' wanneer je het gehele hoofdstuk wilt plaatsen in een klas.
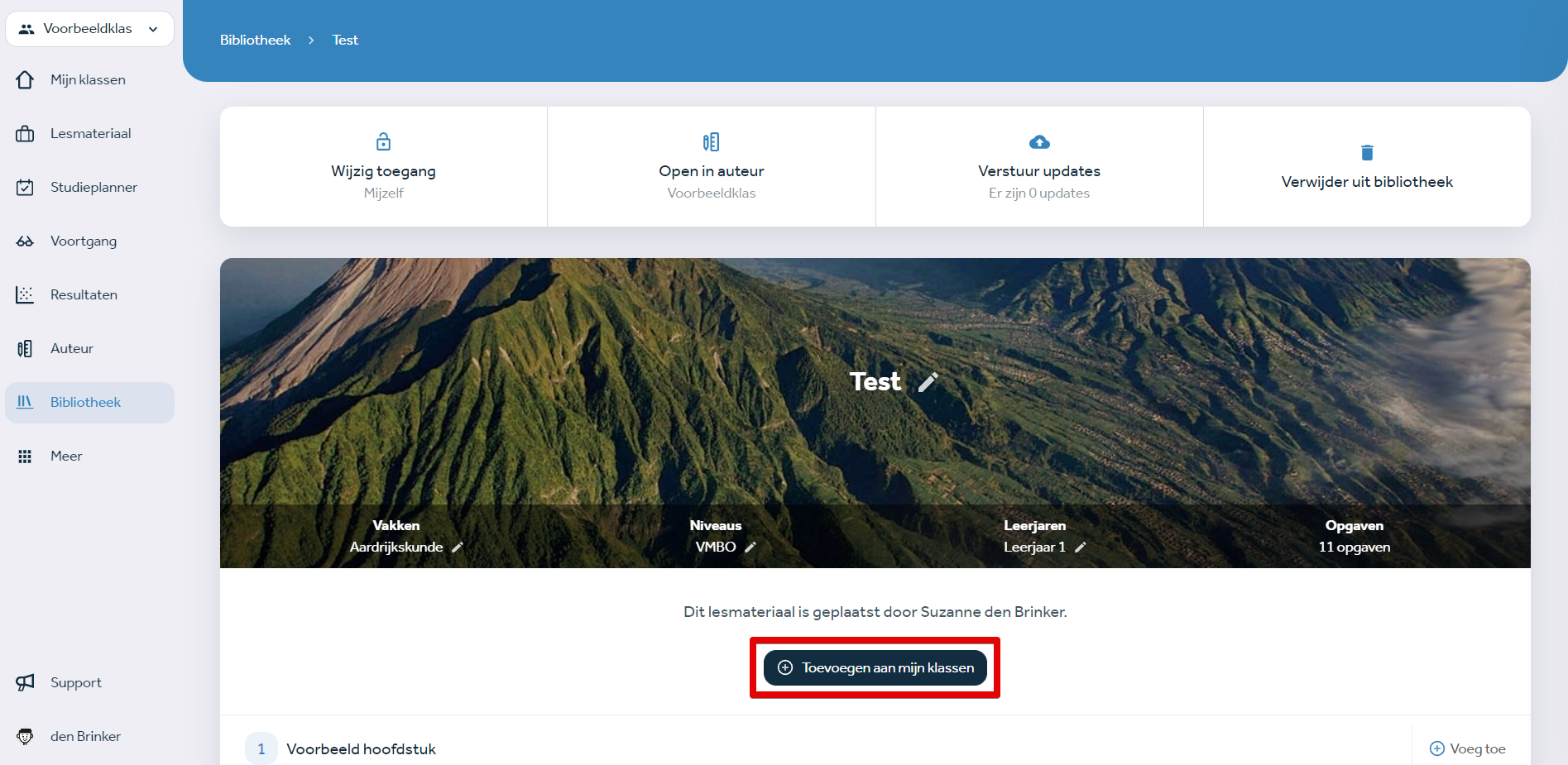
Wanneer je alleen een bepaalde paragraaf wilt plaatsen, klik je achter die paragraaf rechts op 'Voeg toe'. Vervolgens klik je op de klas waaraan het materiaal toegevoegd mag worden, en op 'Ga verder'.
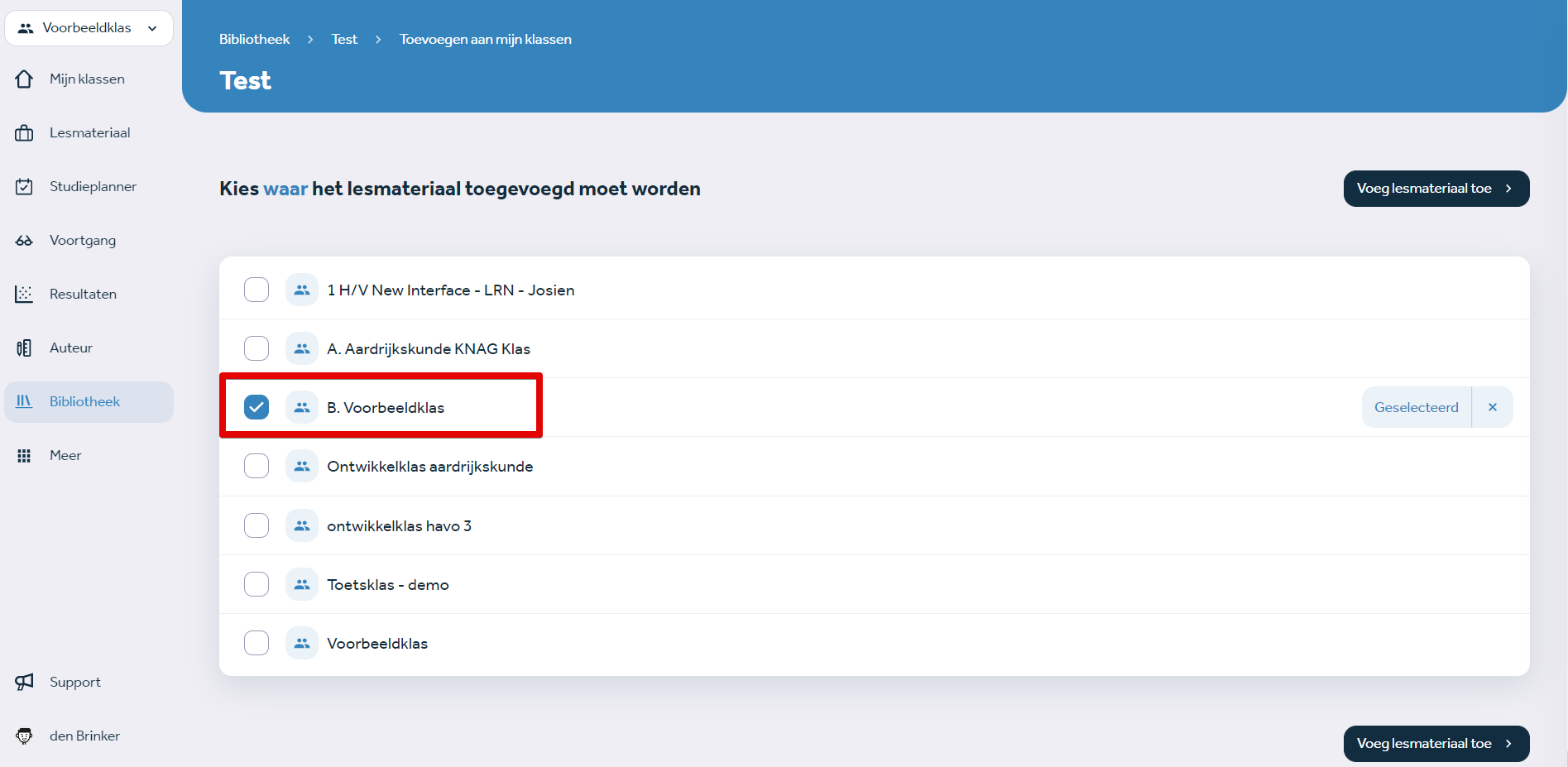
Het materiaal is nu toegevoegd aan de klas. Keer terug naar de bibliotheek of bekijk het lesmateriaal in de klas waaraan het zojuist toegevoegd is.

Geplaatst materiaal aanpassen/updaten
Het is mogelijk om aanpassingen te maken in reeds geplaatst materiaal. Deze wijzigingen voer je door in de ontwikkelklas, dit is namelijk de bronklas. Op deze manier worden de wijzigingen doorgevoerd naar alle andere klassen waar het materiaal in geplaatst is. Doe je de aanpassingen niet in de ontwikkelklas, maar in een klas mét leerlingen, dan worden de aanpassingen alleen in die betreffende klas doorgevoerd.
Het publiceren van wijzigingen doe je vanuit de bibliotheek. Je komt hier door het bibliotheekitem aan te klikken en te klikken op 'publiceer wijzigingen'.
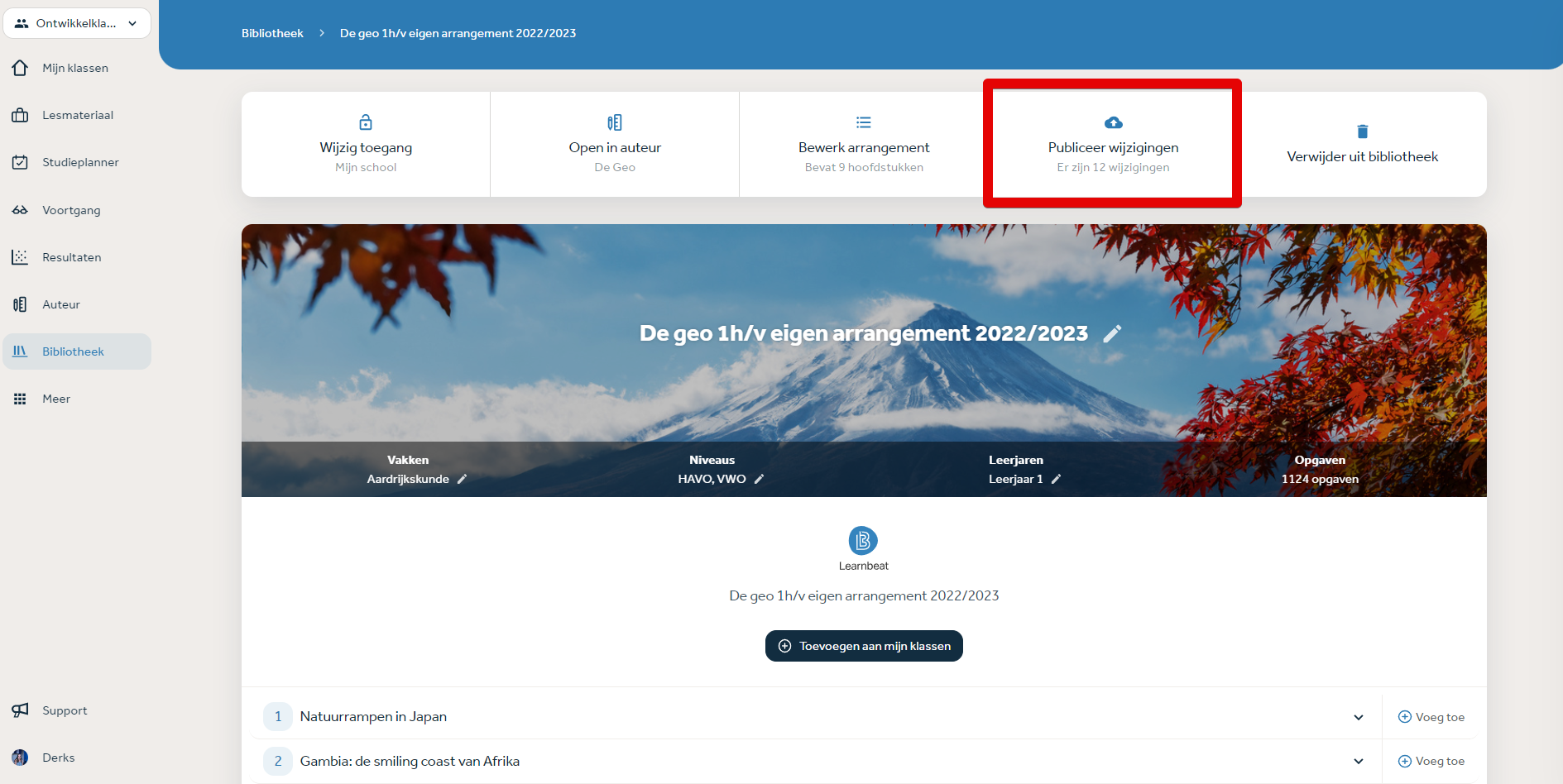
Wie is de auteur van een opgave?
Op opgavenniveau in de auteursomgeving (icoontje liniaal en potlood) kun je via het informatiesymbool rechts in beeld zien wie de auteur is. Als jij zelf niet de auteur bent van de opgaven, is het niet mogelijk dit lesmateriaal aan te passen.
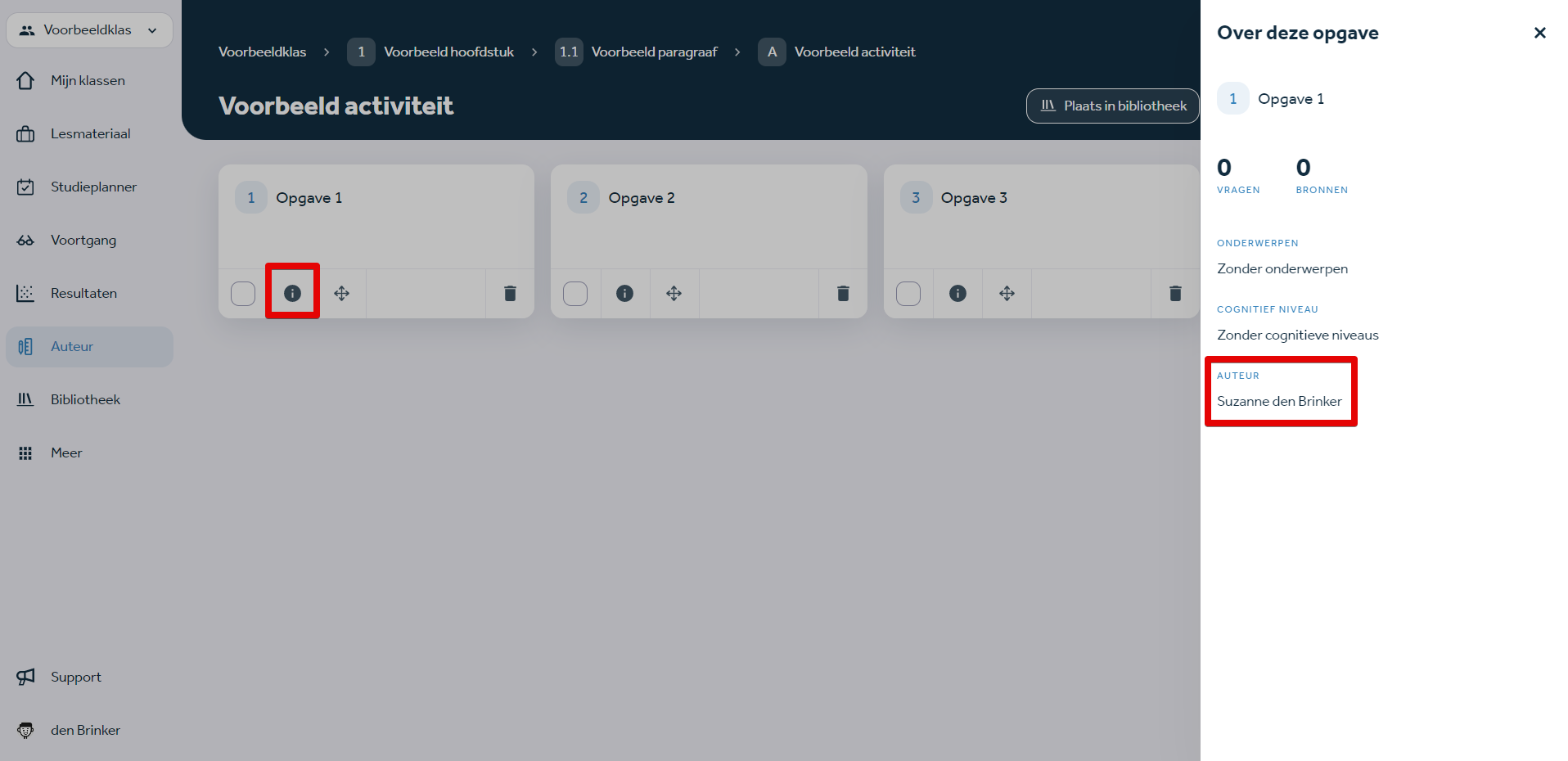
Heb je na het lezen van dit artikel nog vragen? Neem dan gerust contact met ons op via support@learnbeat.nl of (020) 70 09 854. Ben je aan het werk in Learnbeat en kom je er ter plekke niet helemaal uit? Gebruik dan de supporttoeter.